Searching for Quads in the Query Builder
The Query Builder includes a Find tab for searching for data in Anzo by specifying a single subject, object, predicate, or graph name or any combination of those elements. Statements that match the search criteria are returned in quads, and the screen includes quick filters that enable users to toggle filters on and off to show or hide any of the quad elements. The Find tab supports searches against the following data sources:
- Anzo System Data Source
- AnzoGraph
- Anzo System Tables
- Data Profiling Metrics
- LDAP Primary Data Source
When finding data in the system data source, users have the option to modify or delete statements directly in the user interface. Follow the instructions below to find data in any of the supported data sources.
- In the Anzo console, expand the Access menu and click Query Builder. Anzo displays the Find tab.
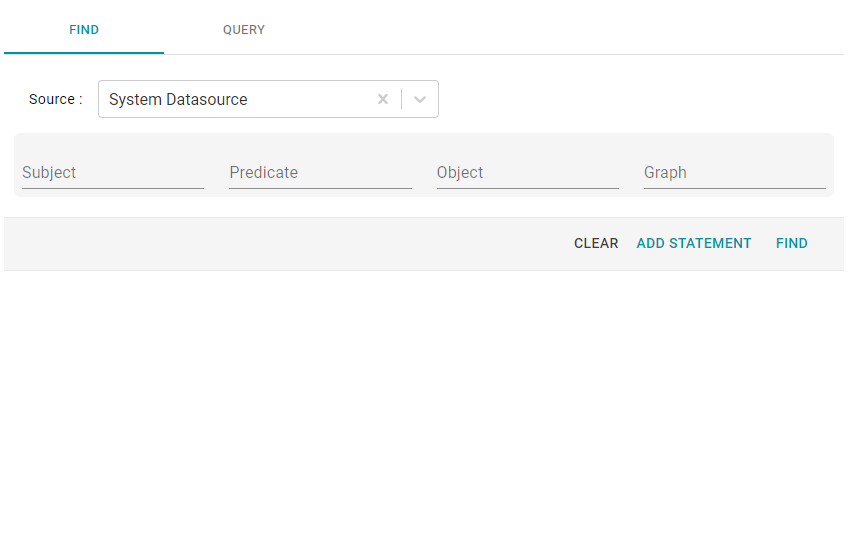
- Click the Source drop-down list and select the data source that you want to search.
- Select System Datasource to search the local Anzo volume.
- Select the name of an AnzoGraph instance to search for data in graphmarts that are loaded to that instance.
- Select Data Profiling Metrics to search the data metrics volume.
- Select LDAP Primary Datasource to search the directory server.
- Select System Tables to search Anzo system table data.
- Follow the guidelines below to specify the data to find in the data source:
- Specify any subject, predicate, object, or graph name in the appropriate field. You can specify a value for one field in the quad or any combination of fields.
- Any URIs and/or literal values that you specify must match the value in the data. Partial values, wildcard characters, and regular expressions are not supported.
- If you want to get a list of all of the statements in the data source, you can leave all of the fields blank.
- Click Find to search for the statements that match the search criteria. Anzo displays the matching statements. For example:
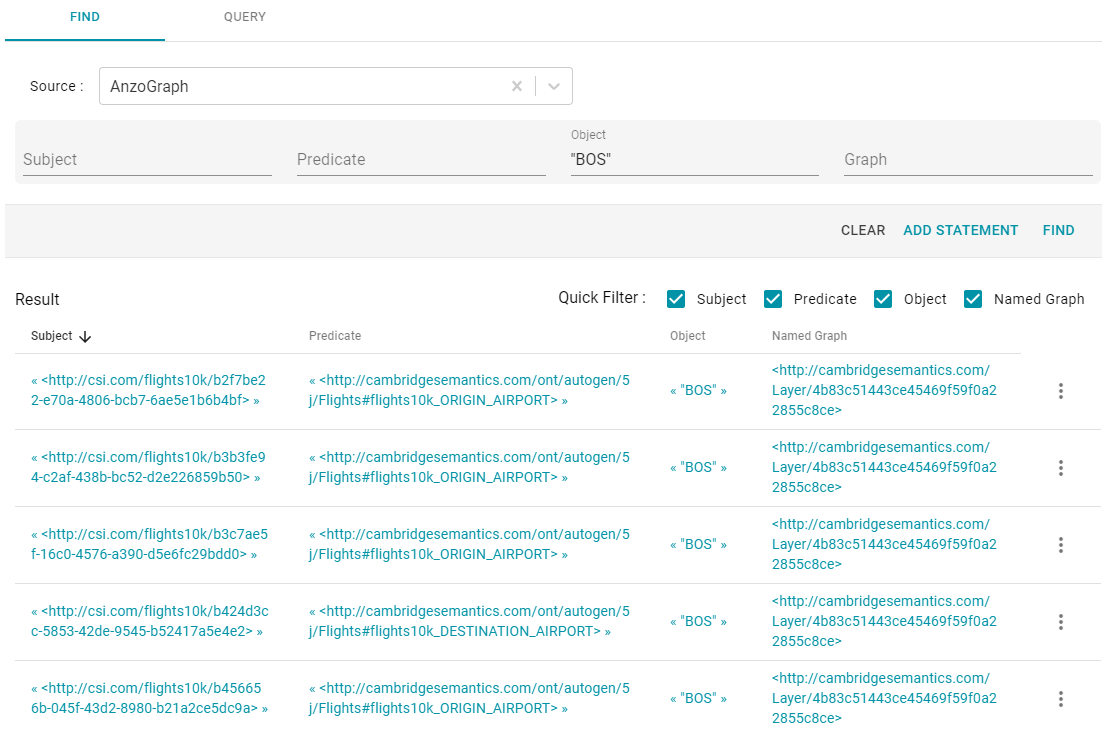
- The following options are available for working with the results:
- To filter results by showing or hiding parts of the quads in the statements, you can select or clear the Quick Filter checkboxes above the results.

Clearing a checkbox hides that part of the quad in the result list. You can display the item again by selecting the checkbox.
- To modify the search parameters, you can click any of the graph, subject, predicate, or object values in the results. The search is automatically run again using only the value that you clicked.
- If the source that you searched is the System Datasource, you can edit, delete, or add statements directly. See System Datasource Options below for details.
- To filter results by showing or hiding parts of the quads in the statements, you can select or clear the Quick Filter checkboxes above the results.
System Datasource Options
This section provides information about editing, deleting, and adding statements on the Find screen.
Note: Though the options described below are available for all data sources, adding, deleting, or editing statements is only successful when the data source is System Datasource.
Editing a Statement
To edit a statement, click the menu icon ( ) to the right of the statement and select Edit.
) to the right of the statement and select Edit.
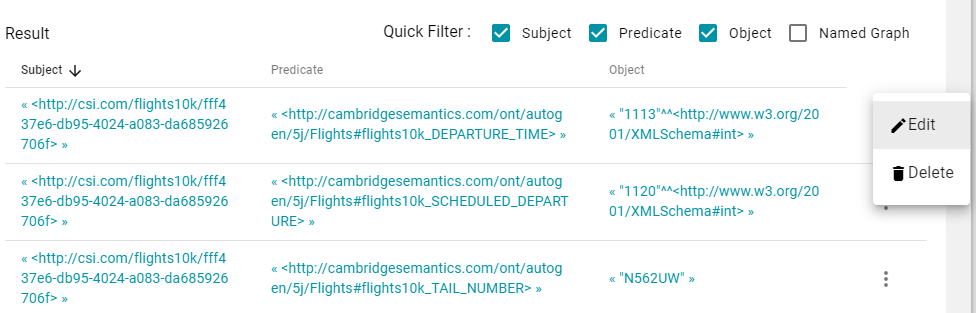
Anzo displays the Edit Statement dialog box. For example:
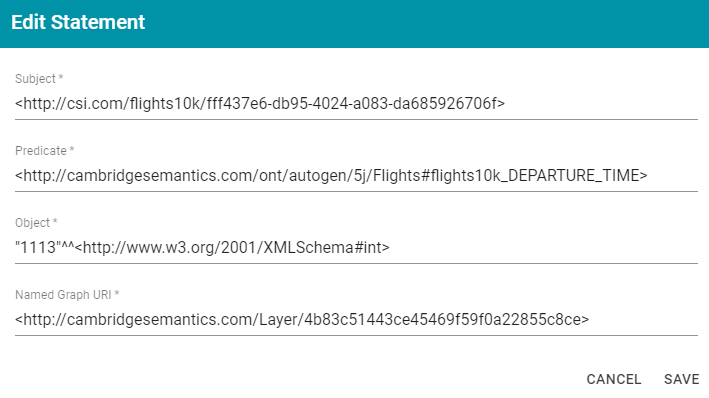
Change any of the quad values, and then click Save.
Important: If you edit URI values, make sure that the modified value is a valid URI.
Deleting a Statement
To delete a statement, click the menu icon ( ) to the right of the statement and select Delete. Anzo displays the statement in a confirmation dialog box. For example:
) to the right of the statement and select Delete. Anzo displays the statement in a confirmation dialog box. For example:
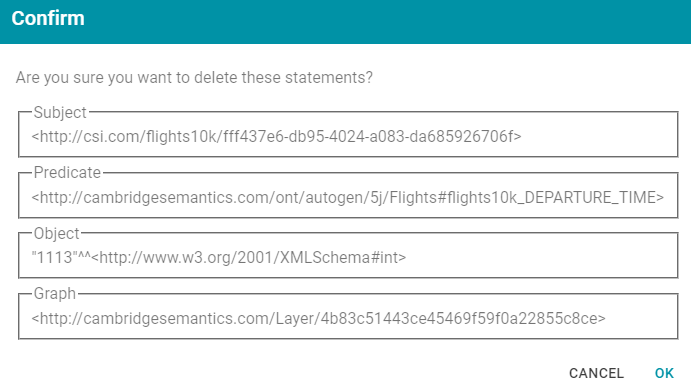
Click OK to remove the statement from the system data source.
Adding a Statement
To add a quad to the data source, click Add Statement at the top of the result list. For example:
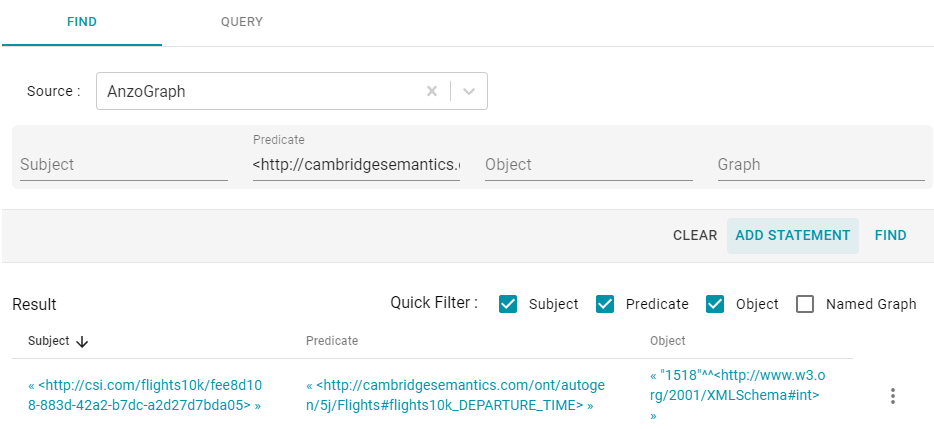
Anzo displays the Create Statement dialog box.
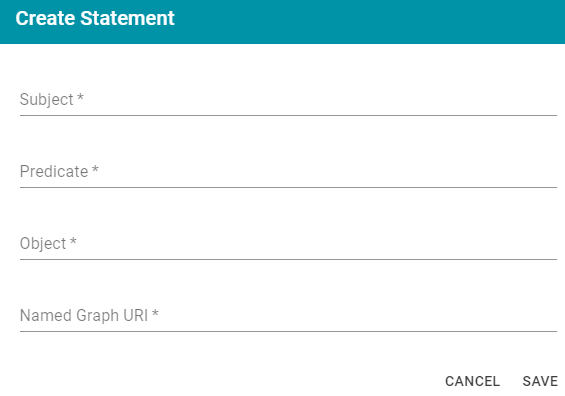
Specify the new quad by adding the subject, predicate, object, and named graph URI in the appropriate fields. Each field is required. URIs must be valid, and the Named Graph URI that you specify must be present in the data source. You cannot add a new named graph. For example:
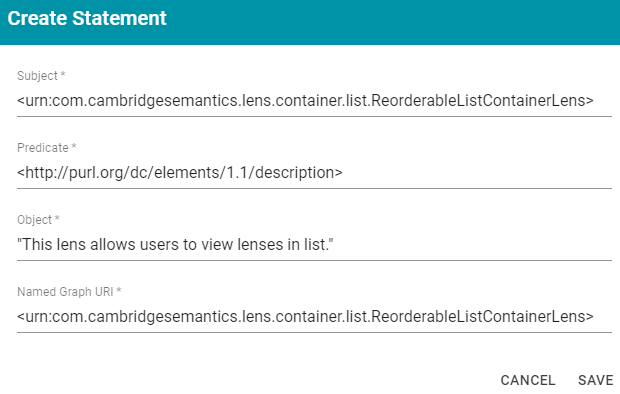
Click Save to add the new quad to the data source.