Creating and Restoring Versions of Artifacts
Anzo's versioning feature enables users to quickly back up and restore versions of the artifacts that make up a solution. Before making changes to data sources, schemas, mappings, pipelines, data models, graphmarts, etc., users can take a snapshot of the current version of that artifact. When a backup is created, Anzo automatically creates a version of each entity that is related to that artifact. For example, backing up a version of a pipeline backs up the same version of any related data models, mappings, schemas, and so on. In addition, Anzo backs up the metadata graphs for all of the entities. Metadata graphs store information such as the creator and creation date and the permissions configuration. Changed artifacts can be reverted at any time to any of the saved versions. If an artifact is restored to a previous version, Anzo automatically saves a version of the current state of the artifact and its related entities and metadata.
This topic provides instructions for backing up and restoring versions of artifacts.
Creating a Backup Version
Follow the instructions below to save a snapshot of an artifact.
- In the Anzo application, navigate to the artifact that you want to back up. For example, the image below opens a pipeline:
For data models, add the model to the working set and then open it in the model editor.
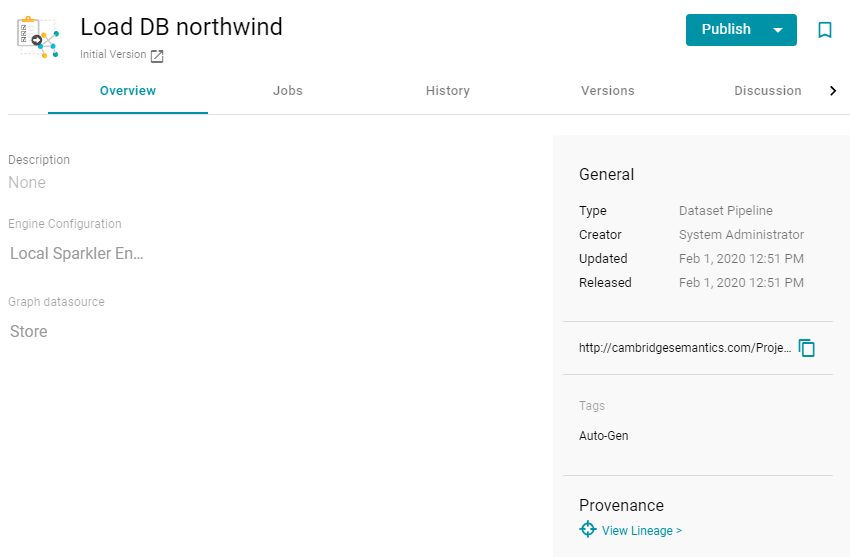
- Click the Versions tab. Anzo displays the Versions screen. For example:

- Click Create Version. Anzo displays the Create New Version screen.
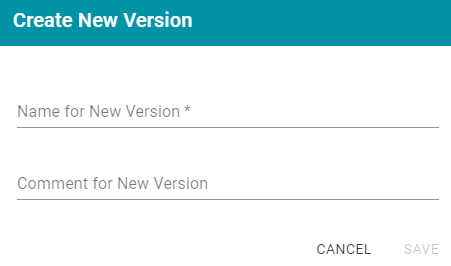
- In the Name for New Version field, type a name for the backup version. Then type details about the version in the optional Comment for New Version field.
- Click Save. Anzo takes a snapshot of the artifact as well as its related entities and adds the version to the list on the left side of the screen. Depending on the size and number of related entities, the backup operation can take a few minutes to complete. For example:
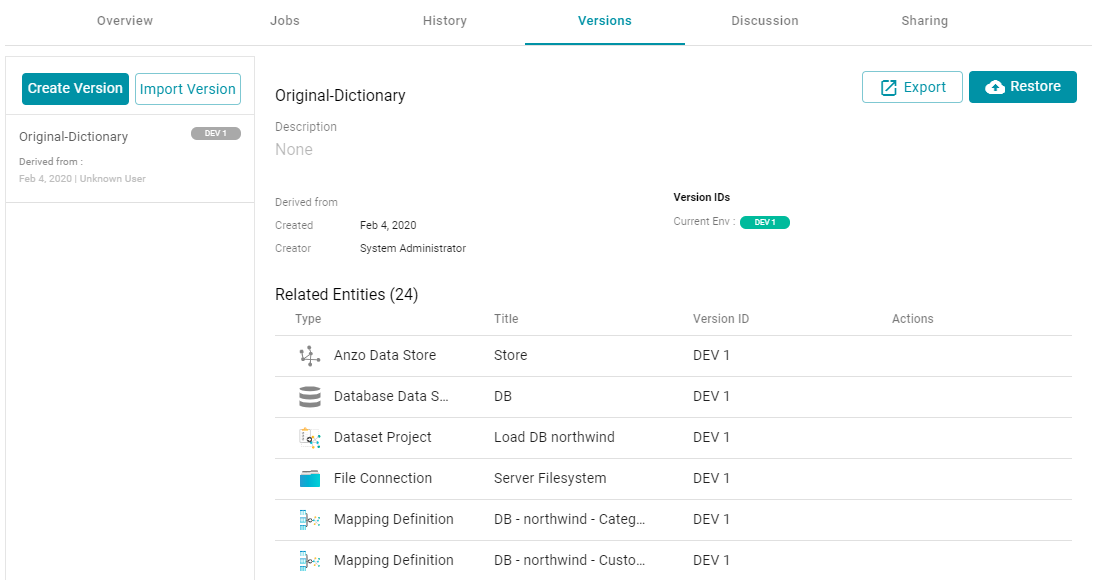
- If necessary, select the new version in the list to view details on the right side of the screen. The screen displays details such as the version creator and created date and lists each of the related entities that were also backed up. In the list of related entities, the Actions column displays a compare icon next to each entity that has changed since the previous version. For example, in the image below, the compare icon in the Graphmart row indicates that this version of the graphmart includes changes that were not in the previous version:
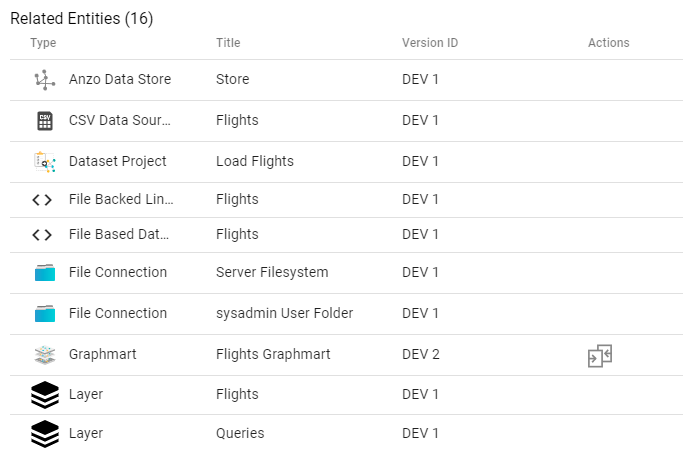
Clicking the icon in the Actions column opens the Compare Versions dialog box, which shows a side-by-side comparison of the TriG files for the two versions. For example:
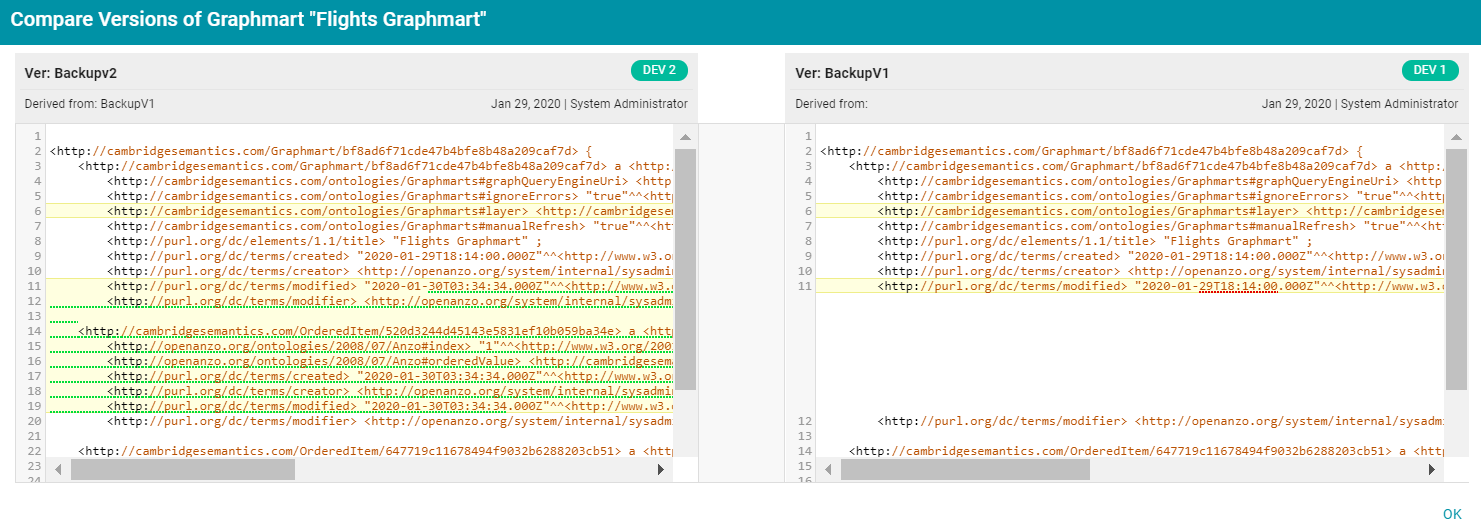
Users can now make changes to the current version of the backed up artifacts, and the new changes can be reverted to a backup version at any time.
Restoring a Backup Version
Follow the instructions below to restore an artifact and its related entities to a previous backup version
- In the Anzo application, go to Versions tab for the artifact that you want to restore.
For data models, add the model to the working set and then open it in the model editor.
- On the Versions screen, select the backup version that you want to restore. For example:
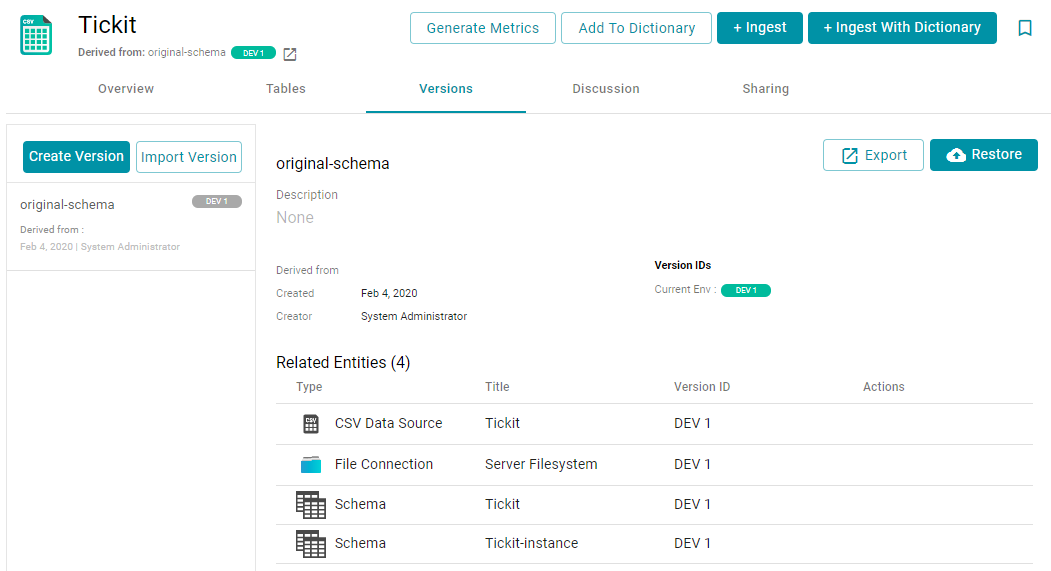
- Click the Restore button to restore the artifact to the version that you selected. Since Anzo automatically creates a snapshot of the current version before you restore an artifact, Anzo displays the Revert to Version dialog box so that you can specify a label for the new version.

- In the Restore to Version dialog box, type a name for the new version in the Label field.
- Specify whether you want to revert to this version's metadata graphs for this component and its related entities:
- If you want the restored version to use the metadata, such as access control list information and last created date, that was saved at the time of the backup, select the Revert metadata graphs checkbox. Anzo will revert the metadata to the saved version.
- If changes were made to the metadata for the current version of the artifact and you want to preserve those changes, such as if the permissions were modified to further restrict or allow access, leave the Revert metadata graphs checkbox blank. Anzo will preserve the current metadata graphs instead of reverting the metadata to the saved version.
- Click Save. Anzo saves the current version and restores the current files to the backup version. The new version is added to the list of available backups.