Masking Data in a Data Layer
Follow the instructions below if you want to hide or mask sensitive information by selecting properties or predicates to hide in a Data Layer. When you mask predicates at the Data Layer level, Anzo does load the triples associated with those predicates so that other steps and layers in the Graphmart can use that data in calculations. However, those masked triples are excluded from Hi-Res Analytics.
Masking can only be configured for Data Layers that include at least one Load Data Step or Query Step. You cannot configure masking on layers that contain only View or RDFS+ Inference steps. For information about adding steps to layers, see Adding Steps and Views to Data Layers.
- In the Anzo application, expand the Blend menu and click Graphmarts. Anzo displays a list of the existing Graphmarts. For example:
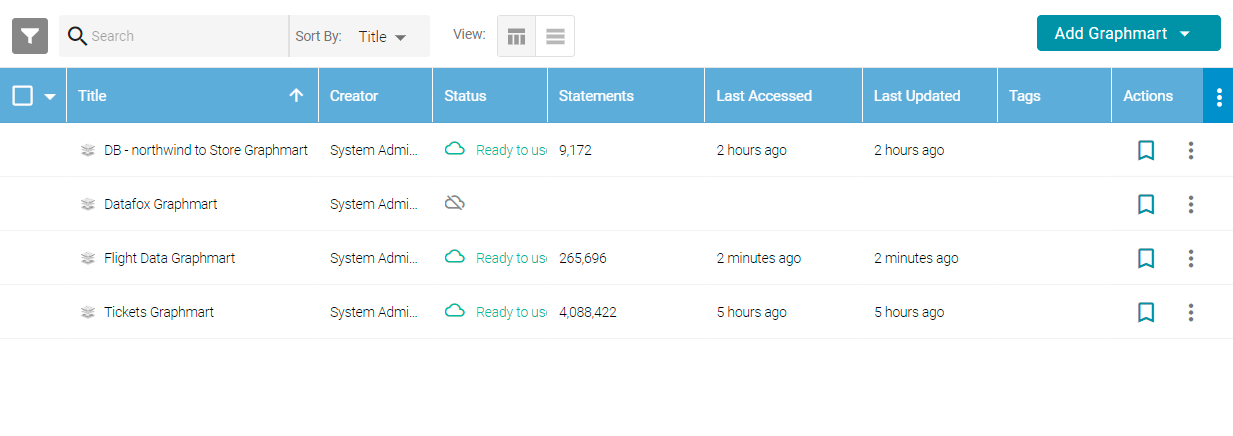
- Click the name of the Graphmart that you want to change.
- Click the Data Layers tab. Anzo displays the existing data layers. For example:
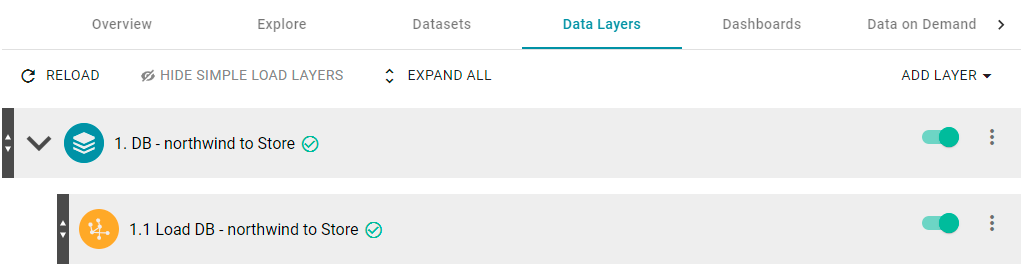
- On the layer for which you want to mask data, click the menu icon (
 ) and select Edit Layer. The Edit dialog box is displayed. For example:
) and select Edit Layer. The Edit dialog box is displayed. For example: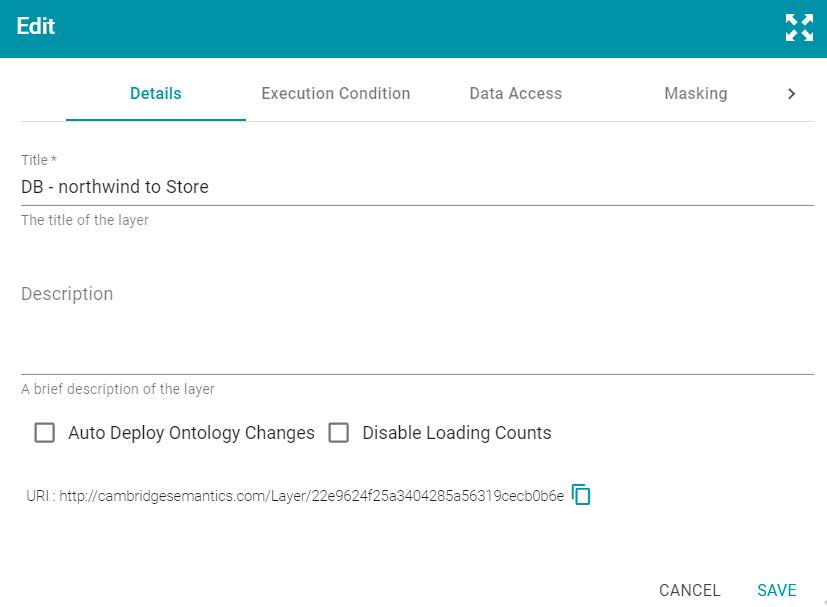
- Click the Masking tab:
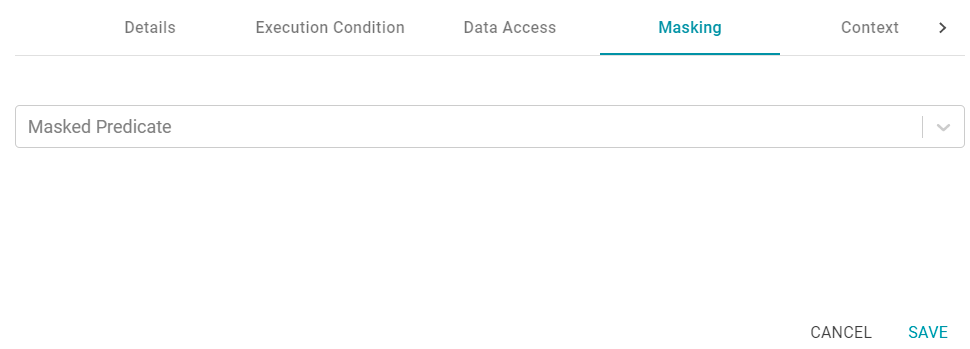
- On the Masking screen, click the Masked Predicate drop-down list. The list includes the predicates or properties from the Models selected in the Data Layer's steps. You can also start typing in the field to find properties by name. Select a property to add it to the Masked Predicate field. Repeat this step to mask additional properties. You can remove a property from the masked list by clicking the X to the right of the property name.
For example, the following image shows a Data Layer that masks API key and AWS Access Key values. When users view Hi-Res Analytics dashboards that include this layer, the two properties are not available to select and display.
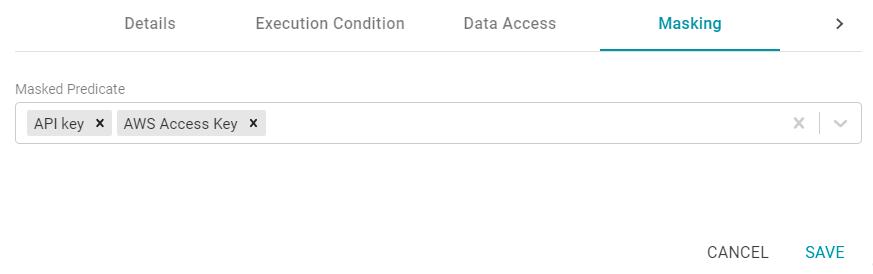
- Click Save to save the masking configuration and return to the Data Layers screen.