Creating an XML Data Source
This topic provides instructions for creating an XML data source, scanning a file, and generating the schema.
- In the Anzo application, expand the Onboard menu and click Structured Data. Anzo displays the Data Sources screen, which lists any existing Data Sources. For example:
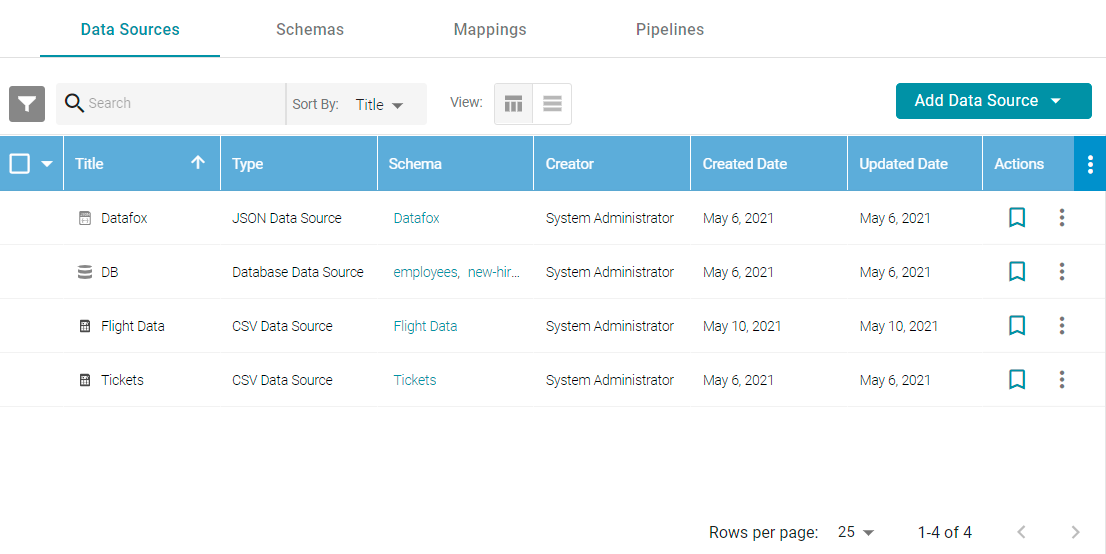
- Click the Add Data Source button and select XML Data Source. Anzo opens the Create XML Data Source screen.
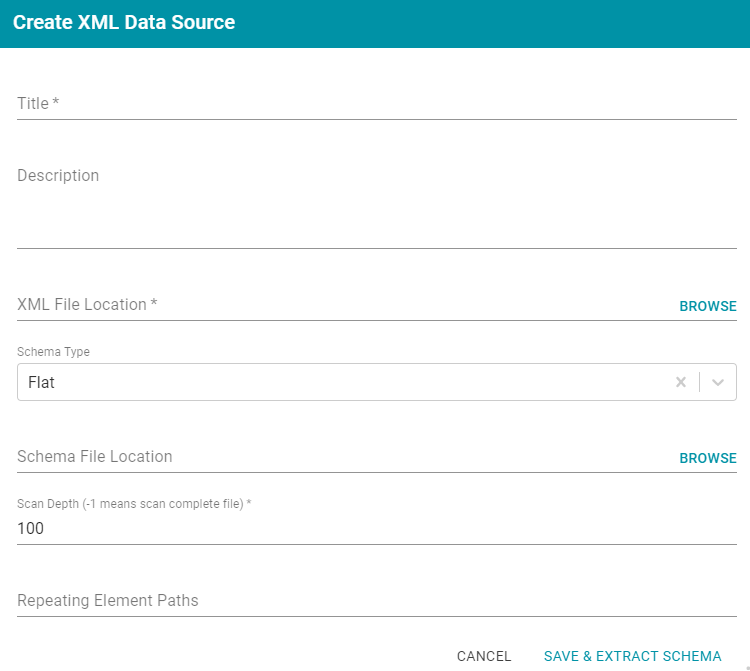
- Specify a name for the data source in the Title field, and type an optional description in the Description field.
- Click the XML File Location field to open the File Location dialog box. The Upload Files tab is selected.
- Follow the appropriate steps below depending on whether you want to import a file for one-time ingestion or you have the file on the shared file store:
If the file is on your computer:
The Upload Files option is a convenient way to do a one-time ingestion so you can quickly get started with your data. It should not be relied upon as part of a regular ingestion workflow unless the server is configured to store uploaded files on the shared file store. For more information, see Setting a Base File Store Path for File Uploads. Data source files that are routinely updated and re-ingested should be hosted on a configured file store.
- Drag and drop the file onto the Upload Files tab or click browse to navigate to the file and select it. Anzo attaches the file and the OK button becomes active.
- Click OK. Anzo lists the path to the file in the XML File Location field.
If the file is on the file store:
- Click the Select Files tab. Anzo displays the File Location dialog box.
- On the left side of the screen, select the file connection for the file. On the right side of the screen, navigate to the directory that contains the file to import. The screen displays the list of files in the directory. For example:
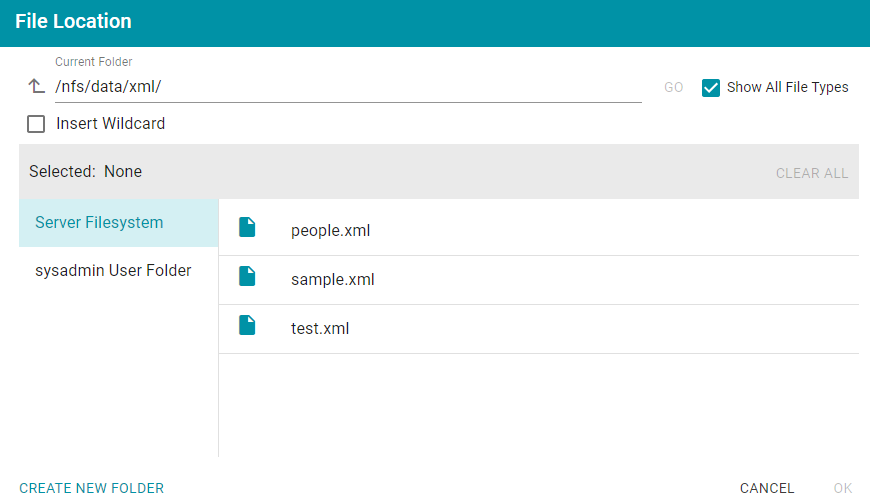
- Select the file that you want to import and then click OK to close the dialog box. Anzo lists the path to the file in the XML File Location field.
If you have multiple files with the same schema— the files contain the same elements in the same order—and you want the files to be imported as if they are a single file, you can select the Insert Wildcard option. Then type a string using asterisks as wildcard characters to find the files with similar names. Files that match the specified string will be imported as one file and will result in one job being created in the pipeline to ingest all of the files that are selected by the specified string. After typing a string, click Apply to include that string in the Selected list.
- Specify the type of schema that Anzo should create. Click the Schema Type field and select one of the following types from the drop-down list:
- Flat: By default, the Schema Type is set to Flat. A flat schema type results in a single schema table with a single mapping file and ETL job. Generating a flat schema is ideal for files with many different objects with nested relationships where there are many one-to-one relationships. If the file contains a large number of arrays or a number of arrays that are large in size, however, generating a flat schema is not recommended. The import can require extensive server resources and take a long time to process.
In Flat mode, Anzo creates relationships that go from the parent node to the child node. For example: Person → Address.
- Relational: A relational schema type results in multiple schema tables, mappings, and jobs. Generating a relational schema is ideal for files that include many arrays or a number of very large arrays. Creating a relational schema from a file that contains many different objects with one-to-one relationships can result in poor import performance and a very large number of small tables, mappings, and ETL jobs.
In Relational mode, Anzo creates relationships that go from the child node to the parent node. For example: Address → Person.
Anzo performs pre-processing before creating the schema. If the specified Schema Type would result in poor performance or require extensive resources, Anzo displays a warning and prompts you to change the schema type before proceeding with the schema creation.
- Flat: By default, the Schema Type is set to Flat. A flat schema type results in a single schema table with a single mapping file and ETL job. Generating a flat schema is ideal for files with many different objects with nested relationships where there are many one-to-one relationships. If the file contains a large number of arrays or a number of arrays that are large in size, however, generating a flat schema is not recommended. The import can require extensive server resources and take a long time to process.
- The Schema File Location field defines where Anzo saves the generated schema. Cambridge Semantics recommends that you leave the field blank. If you want to designate a custom location, click Browse and choose a file location.
- The value in the Scan Depth field indicates the number of entities in the file that Anzo should scan to find all of the unique objects to include as classes and properties in the generated model. The scan process follows nested objects, counting one object array as one row. Edit the value as needed. A value of -1 instructs Anzo to scan the entire file.
- If the XML file contains lists of objects that are not nested, the file scan cannot determine if any of the objects are the same type, and Anzo treats each object as a new type. To ensure that repeating object paths are treated as the same type if the XML elements are all at the same level, use standard XML path (XPath) syntax to define the repeating element types in the Repeating Element Paths field. If the file nests elements, leave this field blank. Separate paths with semicolons (;). For example:
/root/people;/root/people/vehicles;/root/people/vehicles/maintenance
- Click Save & Extract Schema to scan the file and generate the Schema. Anzo saves the Data Source, creates the Schema, and displays the Tables screen. You can click a table row on the left side of the screen to display the Schema on the right side of the screen. For example:
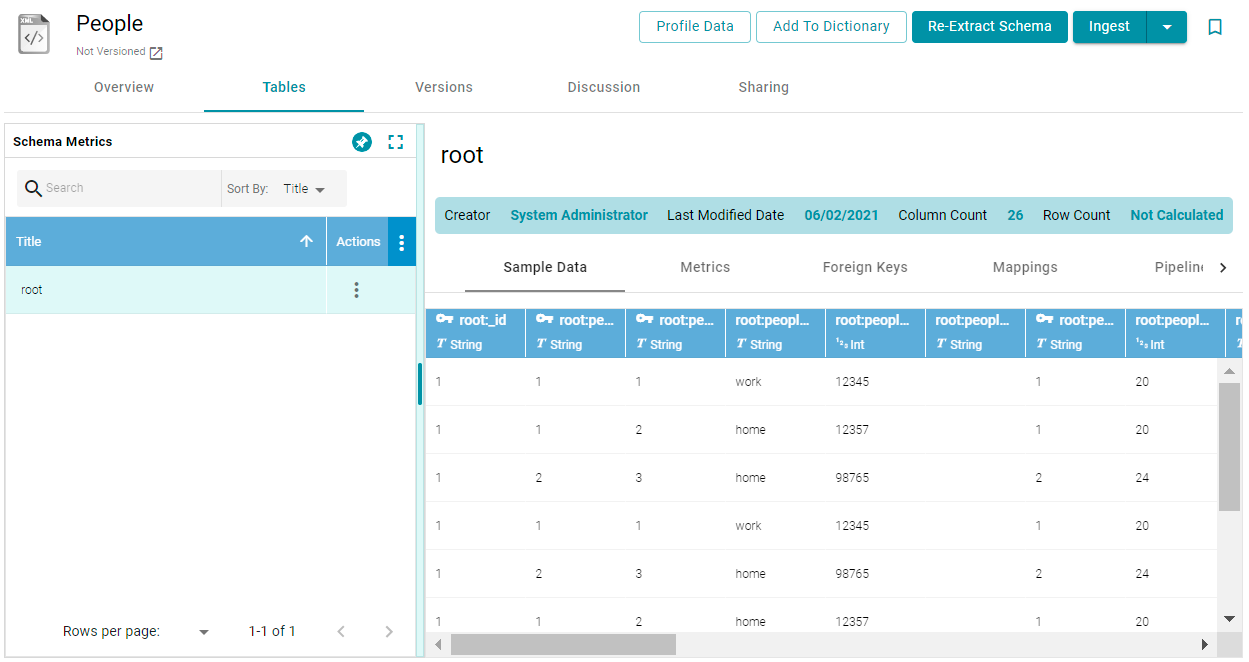
The source data can now be onboarded to Anzo. For instructions on onboarding the data by letting Anzo automatically generate the Mappings, Model, and ETL Pipeline, see Ingesting a New Data Source. For information about adding a Schema to a Metadata Dictionary, see Creating a Metadata Dictionary.