Creating a Range Slider Filter
Range Slider Filters display a slider control that enables you to filter Dashboard results by setting one range that you can adjust as needed. This type of filter is available for properties with Integer, Double, Date, Time, and DateTime data types. It is not available for paths.
Follow the instructions below to create a Range Slider Filter.
- Open the Dashboard that you want to add the filter to.
- In the Hi-Res Analytics main toolbar, click Filters and select Create a Filter. The Create Filter dialog box is displayed.
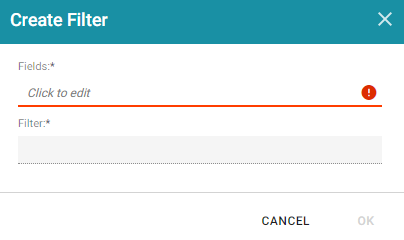
- Click in the Fields field to open the Property drop-down list and determine the property to filter on. The list of available properties depends on the selected Data Type for the Dashboard.
For example, the following image shows the list of properties that are available for a Dashboard whose source is a Graphmart that contains data about tickets sold for various types of events. The Data Type for the Dashboard is tickit_events:
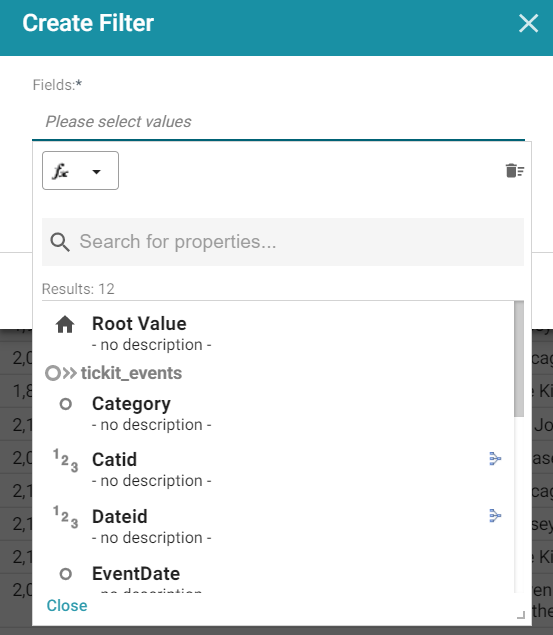
The list below describes the icons and options that are available when choosing a property:
- The Root Value (
 ) is the instance URI for the root resource—the URI for the instances of the class that was chosen as the Data Type for the Dashboard.
) is the instance URI for the root resource—the URI for the instances of the class that was chosen as the Data Type for the Dashboard. To view the Root Value values, you can use the STR function to show a string representation of the URIs.
- Linked classes are represented by incoming (
 ) and outgoing (
) and outgoing ( ) connection icons. The properties in those classes with a path to another class are denoted with a circle icon (
) connection icons. The properties in those classes with a path to another class are denoted with a circle icon ( ). Selecting a linked property navigates to that class and displays its properties.
). Selecting a linked property navigates to that class and displays its properties. - When a property or path is selected, the breadcrumbs at the top of the dialog box show you the property path. You can click the Clear icon (
 ) to clear the path and start again.
) to clear the path and start again. - After you have selected a property, you can apply a function or formula to that property to calculate the values that are displayed in the filter. To add a function, click the function button (fx) at the top of the drop-down list. The functions that become available depend on the data type of the selected property. To choose a more advanced function or type a formula, click Advanced. The Calculated Value dialog box opens and enables you to choose additional properties and functions. For more information, see Calculating Values in Lenses and Filters.
- The Root Value (
- After you have selected the property to filter on, click Close to close the Fields drop-down list.
- Next, click the Filter field and select Range Slider from the drop-down list. The dialog box is refreshed to show the Filter Properties and other options that are available for the filter type:
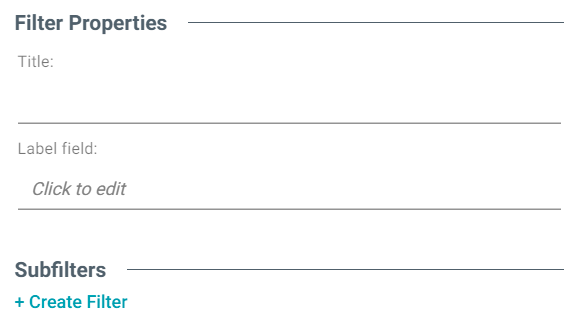
- Configure any of the following properties. All of the fields are optional:
- Title: Defines the title that appears at the top of the filter when it is added to the Dashboard. If Title is blank, the value from the Fields field is used as the title.
- Label Field: If you want to populate the list with values from a property other than the one specified in Fields, you can select an alternate property in this field.
- If you would like to be able to further constrain the data that appears in the filter, you can add one or more subfilters. To add a subfilter, click Create Filter under Subfilters. The process of creating a subfilter is the same as the process for the parent filter. However, the subfilter is not displayed on the Dashboard. It is visible only when editing the parent filter, and the subfilter's configuration affects only the parent filter and any sibling subfilters.
- When you have finished configuring the filter, click OK to add it to the Dashboard. The new filter appears in the left pane of the Dashboard and displays the values that are available for filtering the displayed data.
For example, the filter in the image below shows a Range Slider Filter that uses a Date property to define the range. The Dashboard can be filtered by adjusting the Min and Max values to decrease or increase the range.

-
To refresh the results on the Dashboard you can click and drag the Min or Max end of the slider or click the plus and minus buttons to adjust the range in small increments.
When working with the filter on the Dashboard, the following options are available for sorting and configuration:
- Clear (
 ): This option is available once the slider has been adjusted. Clicking Clear resets the range back to the default configuration.
): This option is available once the slider has been adjusted. Clicking Clear resets the range back to the default configuration. - Designer (
 ): Clicking this icon opens the filter Designer so that you can view or change the filter configuration.
): Clicking this icon opens the filter Designer so that you can view or change the filter configuration. - Close (X): Clicking Close removes the filter from the Dashboard. This action cannot be undone.