Creating a Graphmart from a Dataset
Follow the steps below to create a new graphmart from a dataset in the Datasets catalog.
- In the Anzo application, expand the Blend menu and click Datasets. Anzo displays the Datasets screen, which lists the catalog of datasets. For example:
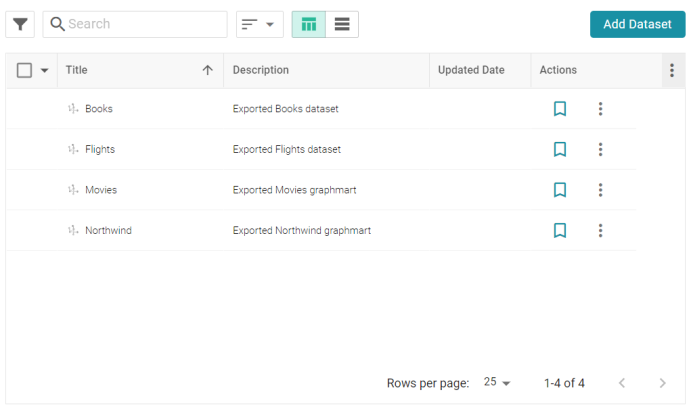
- In the catalog, click the checkbox next to each dataset that you want to add to the new graphmart. Hover the pointer over an item to display the checkbox in the left column. Anzo adds the datasets to the shopping cart and additional icons become available at the bottom of the screen. For example:
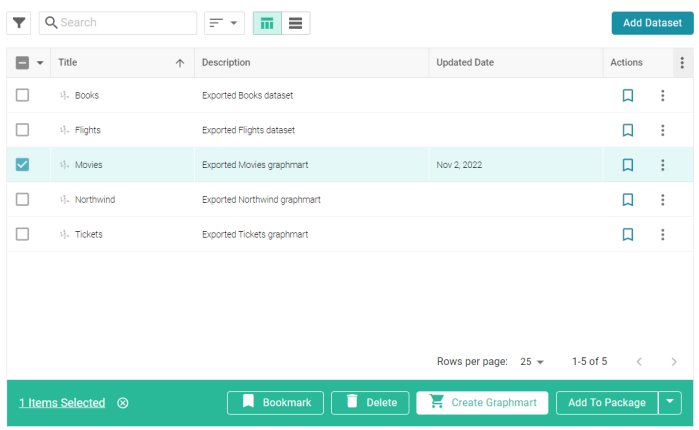
- Click the Create Graphmart button. Anzo displays the Create Graphmart screen and populates the Title field by appending "Graphmart" to the name of the dataset.

- On the Create Graphmart screen, you can edit the Title and add an optional Description.
- By default the current working edition (Managed Edition) of the dataset is selected. If you want to select a different edition, follow these steps:
- click the Modify Edition (
 ) icon in the Actions column. The Modify Edition dialog box is displayed. For example:
) icon in the Actions column. The Modify Edition dialog box is displayed. For example: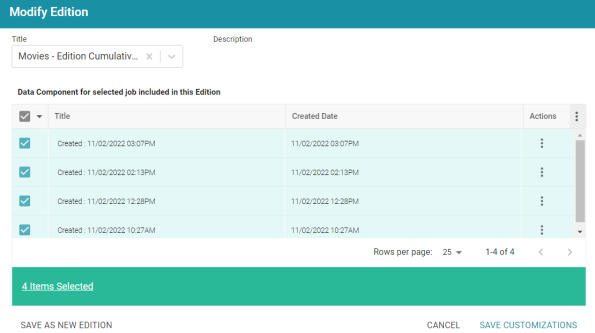
- To choose a different edition, click the drop-down list at the top of the screen and select the edition to use.
- If you want to make changes to the selected edition, select or clear the Data Component checkboxes on the left side of the screen to include or exclude components.
You can also rename a component by clicking the menu icon in the Actions column and selecting Rename Component. In addition, you can remove a component from a dataset by clicking the Actions menu and selecting Remove Component from Dataset. However, note that choosing this option deletes the component from the edition and deletes that component's data from the file system.
- When you are finished making changes, choose one of the following options for saving the changes:
- To save the changes as a new edition, click Save As New Edition on the left side of the screen. The Create New Edition dialog box is displayed. Specify a Title and optional Description and click Save.
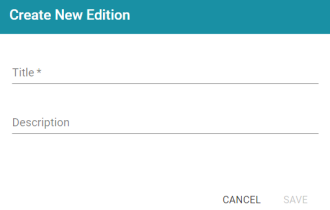
- To save the changes as a copy of the existing edition, click Save Customizations. Anzo clones the edition and adds the copy to the list on the Create Graphmart screen.
- To save the changes as a new edition, click Save As New Edition on the left side of the screen. The Create New Edition dialog box is displayed. Specify a Title and optional Description and click Save.
- click the Modify Edition (
- To create the graphmart without activating it, click Create. If you want to create the graphmart and activate it, click Create & Activate. Anzo creates the graphmart and displays the Overview screen. For example:
If you activate the graphmart and have more than one static AnzoGraph engine configured or you have a Cloud Location configured for dynamic AnzoGraph deployments, Anzo displays a Select an AnzoGraph Query Engine dialog box. Click the drop-down list to select the engine to load the graphmart to, or select Spin up new AnzoGraph (if available) to deploy a new instance. Then click OK.
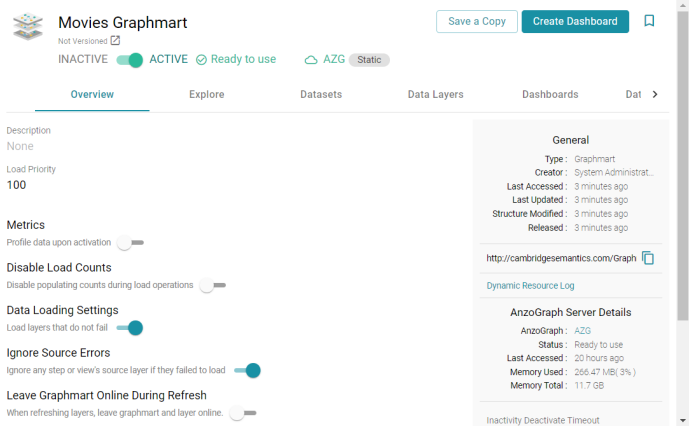
If you want to cancel graphmart activation while data is loading, open the Activity Log by clicking the Activity Log icon (
 ) in the main menu bar. Then click Cancel for the Provisioning...graphmart activity. For example:
) in the main menu bar. Then click Cancel for the Provisioning...graphmart activity. For example: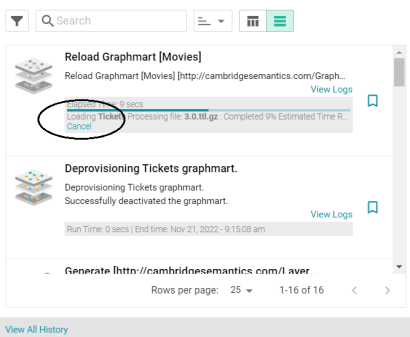
When graphmart creation is complete and the graphmart is activated, the data is available to access and analyze. For more information, see Access. For more information about graphmarts, see Working with Graphmarts.