Adding a Task that Refreshes or Reloads a Graphmart
Follow the instructions below to add a task that refreshes or reloads a graphmart.
- In the Administration application, expand the Tools menu and click Workflow Manager. Anzo displays the Workflows screen, which lists any existing workflows. For example:

- Expand the workflow that you want to add a task to. For example:

- Click Add Task. The Create Task dialog box is displayed:
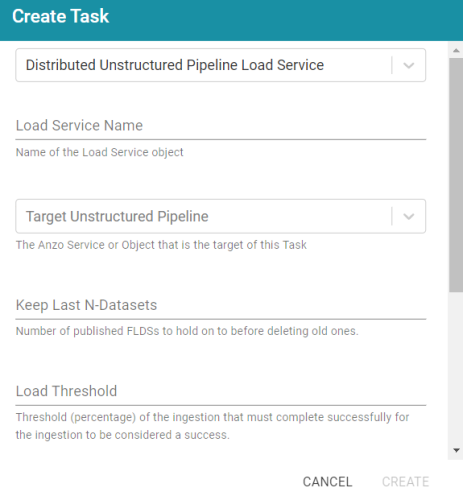
- At the top of the dialog box, click the drop-down list and select Graphmart Load Service to set up a task that reloads or refreshes a graphmart. The dialog box presents the options that are valid for Graphmart Load Service Tasks:

- Configure the task by completing the following fields as needed:
- Load Service Name: This field specifies the name for the task.
- Target Graphmart: This field specifies the graphmart that this task should reload or refresh. Click the drop-down list and select the desired graphmart.
- Target AnzoGraph: This field specifies the AnzoGraph instance that hosts this graphmart.
- Keep Last N-Datasets: This field is not relevant for Graphmart Load Service Tasks.
- Load Threshold: This field is not relevant for Graphmart Load Service Tasks.
- Graphmart Action: This field specifies whether to refresh or reload the target graphmart. For refresh, click the drop-down list and select Refresh Target Graphmart. To perform a reload, click the drop-down list and select Reload Target Graphmart.
- Activate: This option indicates whether the target graphmart needs to be activated before the refresh or reload is attempted. If the target graphmart is offline when the workflow is run, this task will fail unless Activate is enabled.
- Deactivate: This option indicates whether to deactivate the graphmart after the task is complete. If you want Anzo to deactivate the target graphmart after the reload or refresh is complete, select the Deactivate checkbox.
- Index: This field specifies a numeric value that represents the order in which this task should run in the workflow.
- Click Create to add the task to the workflow. For example, the image below shows a workflow with one task.
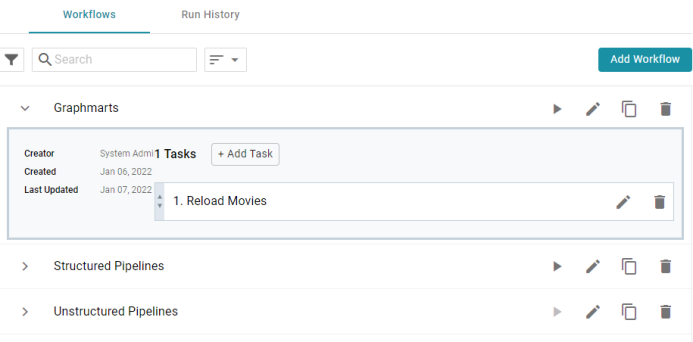
You can repeat this process to add tasks that refresh or reload additional graphmarts.