Importing a Migration Package
Follow the instructions below to import a Migration Package.
There are two permissions that control access to export, modify, and import migration packages: Manage Migration Packages and Perform Migration Package Operations As Sysadmin. If a user has only the Manage Migration Packages permission, they cannot modify, export, or import artifacts in packages unless they have the appropriate permissions on the artifacts. If a user has Perform Migration Package Operations As Sysadmin, that means they can modify, export, and import migration packages that include artifacts they may not otherwise have permission to operate on.
- First, if the package contains ACL and/or Variable Template files that were exported from the source Anzo server, make sure the files have been completed; all of the placeholder values are replaced with the desired values for the target server. For information about the templates, see Editing Migration Package Template Files.
- If the package is unpacked, compress the directory to a .zip file so that it can be imported. Any template files should be included inside the .zip file. The package can be imported from your computer or a location on the target server's File Store.
- In the Administration application on the target server, expand the Tools menu and click Migration Packages. Anzo displays the Migration Packages screen, which lists any packages that were created on this server. For example, the image below shows a target system where packages have been imported but not created:
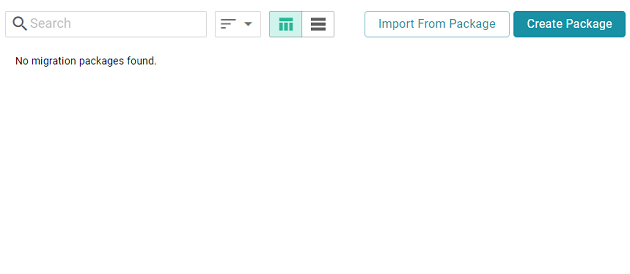
- Click the Import From Package button at the top of the screen. The Import Migration Package dialog box is displayed:
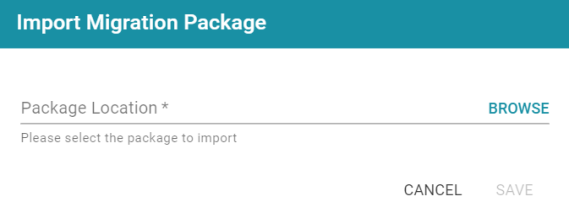
- Click Browse or the Package Location field to open the File Location dialog box.
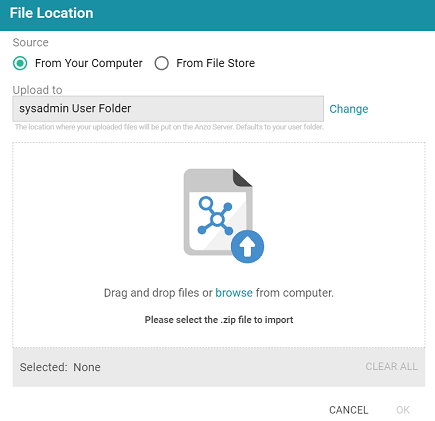
- Depending on the location of the package to import, follow the appropriate instructions below:
- If the package is on your computer, leave From Your Computer selected and drag and drop the file to the dialog box or click browse and select the file.
As a best practice when uploading files from your computer, check the upload location that is listed in the Upload To field by hovering your pointer over the value to view the full path as a tooltip. Make sure the upload location is set to the desired directory. If necessary, you can click Change and select a different upload path.
- If the package is on the File Store, select From File Store. Navigate to the location of the .zip file on the store and select it.
- If the package is on your computer, leave From Your Computer selected and drag and drop the file to the dialog box or click browse and select the file.
- Click OK to add the file location to the Package Location field. For example:
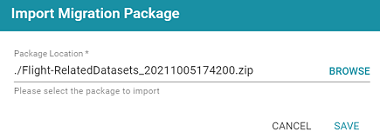
- Click Save to save the import configuration. Anzo validates the import by checking whether any included template files are completed. If the import is valid, the Import Package screen is displayed. For example:
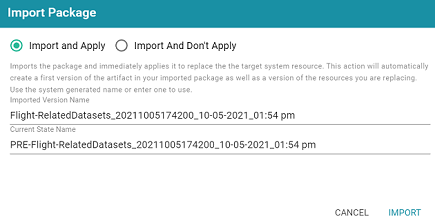
- On the Import Package screen, specify how you want the artifacts to be applied to the target server, either Import And Apply or Import And Don't Apply:
Import And Apply
Selecting this option means the artifacts included in the package should be applied to the target system as the current, working versions of the artifacts. When Import And Apply is selected, Anzo follows the procedure below:
- If the artifacts to be imported also exist on the target system, Anzo compares the existing version with the import version. If the artifacts differ, Anzo creates a backup version of the existing artifacts. If the artifacts match, Anzo does not create backup versions of the existing artifacts.
- Next, Anzo imports the artifacts from the package as versions. This ensures that the target server includes a copy of the artifacts exactly as they were originally imported.
- The imported version of the artifacts are applied as the current, working version. In other words, the current version is now derived from the imported version and is given a Derived from: <imported_version_name> label. For example, the image below shows the label for a Dataset that was derived from an imported version.

Import And Don't Apply
Selecting this option means the artifacts included in the package should not be applied to the target system as the current, working versions. When Import And Don't Apply is selected, Anzo imports the artifacts as backup versions and does not replace the current versions of any existing artifacts.
- Next, you have the option to modify the auto-generated names for the versions that are created during the import:
- If you selected Import And Apply, you can edit the following values:
- Imported Version Name: This is the name of the new version that is created by the import.
- Current State Name: If the existing version of an artifact differs from the imported version, this is the name to give the backup version of the current state before the imported version is applied.
- If you selected Import And Don't Apply, you can edit the Imported Version Name value to specify the name to give the imported version.
- If you selected Import And Apply, you can edit the following values:
- When you are ready to import the package, click Import. Anzo imports all of the artifacts according to your import configuration.
When the import is complete, the imported package is not displayed in the list of Migration Packages. The Migration Packages screen displays only the packages that are created on this server.