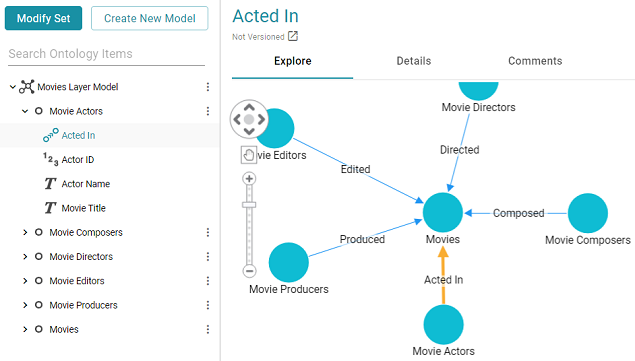Assigning Primary and Foreign Keys in a Schema
If you have a data source without primary and foreign keys and you want to be able to create relationships between sources, you can edit the schemas to define keys. This topic provides instructions for assigning primary keys and adding foreign keys to create relationships between classes or tables.
Assigning Primary Keys
Follow the instructions below to edit a schema and assign primary keys.
- In the Anzo application, expand the Onboard menu and click Structured Data. Anzo displays the Data Sources screen, which lists any existing data sources. For example:

- Click the Schemas tab to view the list of all schemas. (You can also access a schema by selecting the data source that contains the schema.) The image below shows a view of the Schemas tab:
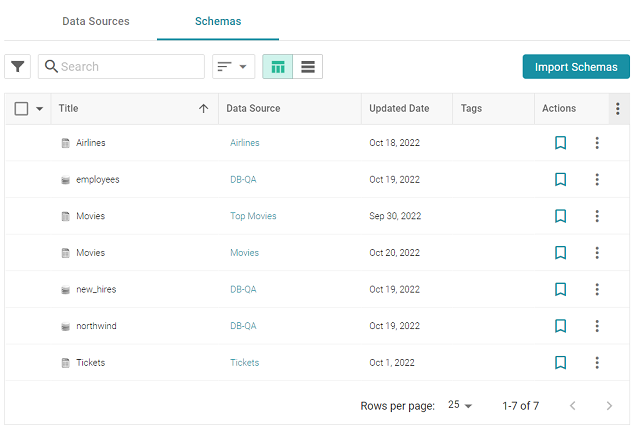
- Click the schema for which you want to assign primary keys. Anzo displays the Tables tab for the data source that contains the schema. For example:
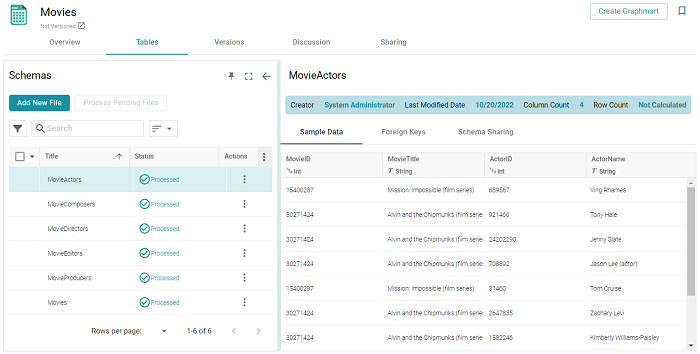
- On the left side of the screen select the table for which you want to assign a primary key.
- On the right side of the screen, find the column that you want to label as the primary key. Hover your pointer over the column name to display additional icons. Edit and Delete icons replace the data type under the column name. For example:
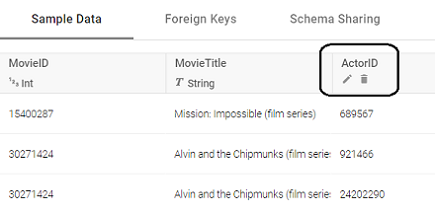
- Click the edit icon (
 ). The Edit dialog box is displayed. For example:
). The Edit dialog box is displayed. For example: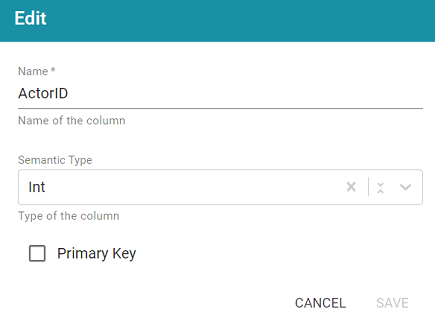
- On the Edit screen, select the Primary Key checkbox. Then click Save to save the change. The column is now the primary key for the table, and a key icon is displayed next to the column name. For example:

Repeat the steps above to assign primary keys for additional tables.
Adding Foreign Keys
Follow the instructions below to edit a schema to add foreign keys.
- In the Anzo application, expand the Onboard menu and click Structured Data. Anzo displays the Data Sources screen, which lists any existing data sources. For example:

- Click the Schemas tab to view the list of all schemas. (You can also access a schema by selecting the data source that contains the schema.) The image below shows a view of the Schemas tab:
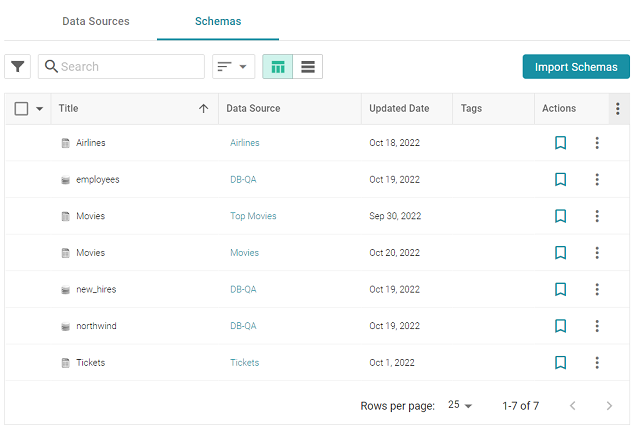
- Click the schema for which you want to assign foreign keys. Anzo displays the Tables tab for the data source that contains the schema. For example:
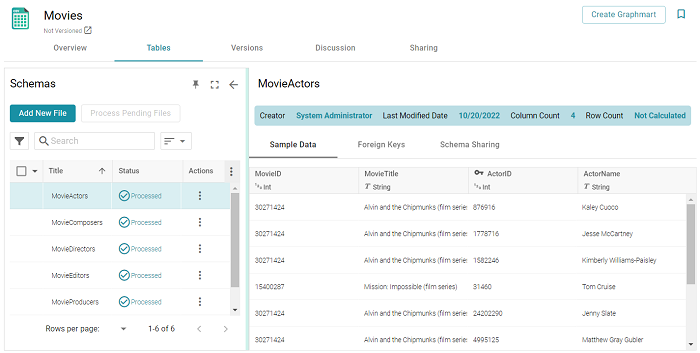
- Click the Foreign Keys tab on the right side of the screen. The tab lists any existing keys. For example, the image below shows a schema that does not have keys defined:

- To change an existing key, click a row in the table to open the Edit Foreign Key dialog box. To create a new key, click the Create button to open the Create Foreign Key dialog box.
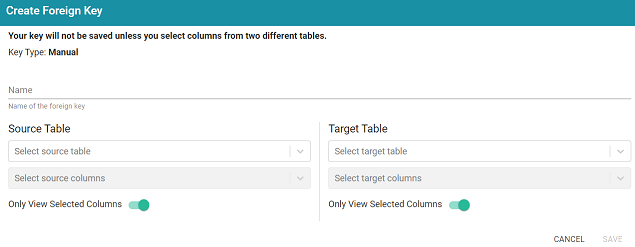
- On the Create Foreign Key screen, specify a name for the key in the Name field.
- Then specify the source and target tables for this key.
- Source Table: The source table is the table where the new foreign key is created. This table refers to the primary key from the Target Table. Click the Source Table drop-down list and select the schema table where the foreign key should be created.
- Target Table: The target table is the table that contains the primary key to be referenced by the Source Table. Click the Target Table drop-down list and select the table that will pass values to the source table.
- Next, specify the source and target columns for this key:
- Source Columns: The source column is the column that becomes the foreign key to the target table's primary key. Click the Select Source Columns drop-down list and select the source column. To create a composite key by selecting an additional column, click the Select Source Columns drop-down list again and select a column.
By default the screen shows sample values from the selected source column. If you want to view sample values from all columns in the source table, you can disable the Only View Selected Columns option by sliding the slider to the left.
- Target Columns: The target column is the primary key column in the target table. Click the Select Target Columns drop-down list and select the target column. To create a composite key by selecting an additional column, click the Select Target Columns drop-down list again and select a column.
By default the screen shows sample values from the selected target column. If you want to view sample values from all columns in the target table, you can disable the Only View Selected Columns option by sliding the slider to the left.
For example, the image below creates a relationship called actedIn where the MovieID column in the MovieActors table becomes the foreign key and references the values from the primary key column, MovieID, in the Movies table.
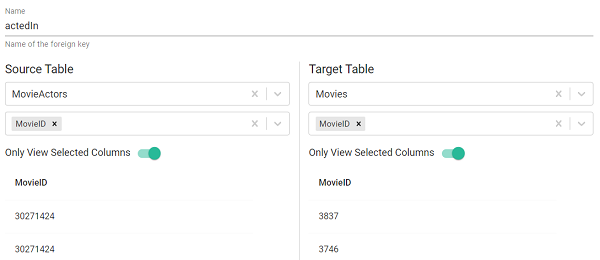
- Source Columns: The source column is the column that becomes the foreign key to the target table's primary key. Click the Select Source Columns drop-down list and select the source column. To create a composite key by selecting an additional column, click the Select Source Columns drop-down list again and select a column.
- When you have finished supplying values, click Save to create the new key and return to the Foreign Key list. Repeat this process to create additional keys.
When you onboard the data using this schema, the foreign keys become RDF OWL object properties in the data model. For example, the image below shows a portion of the model that was generated after ingesting the schema that has the foreign key in the example above. In the model, Acted In is an object property in the Movie Actors class: