Creating Graphmarts and Loading Data to AnzoGraph
This topic provides instructions for creating graphmarts and loading them to AnzoGraph.
- In the Anzo console, expand the Blend menu and click Datasets. Anzo opens the Dataset catalog. For example:
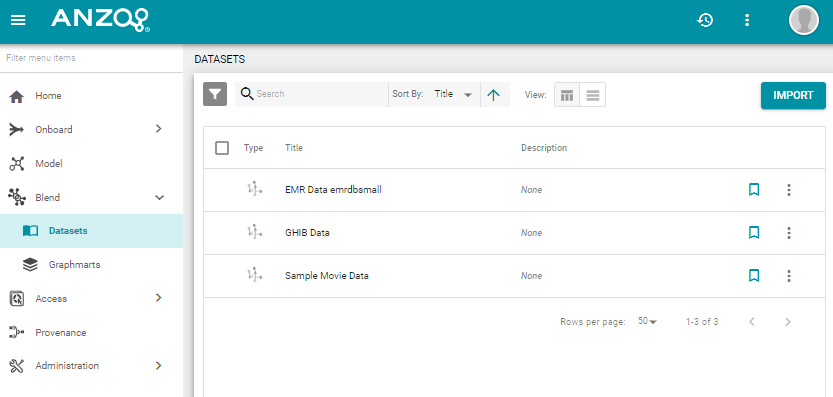
- In the catalog, click the checkbox next to each data set that you want to add to the graphmart. Hover the pointer over an item to display the checkbox in the left column. Anzo adds the data sets to the shopping cart and additional icons become available at the top of the screen. For example:
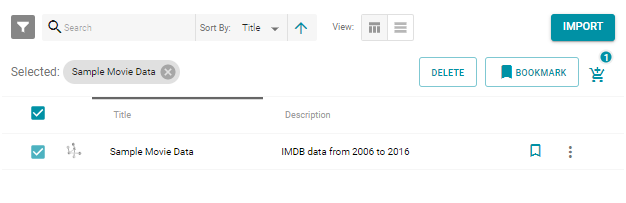
- Click the shopping cart icon (
 ) at the top of the screen. Anzo displays the Create Graphmart screen. For example:
) at the top of the screen. Anzo displays the Create Graphmart screen. For example: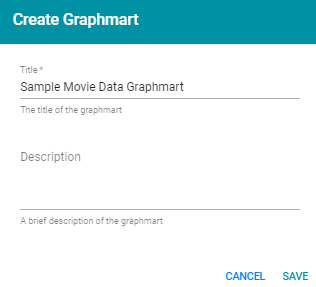
Anzo populates the Title field by appending "Graphmart" to the data set name.
- On the Create Graphmart screen, you have the option edit the title and type an optional description. Click Save when you are ready to create the graphmart. Anzo creates the graphmart and displays the Graphmart Overview screen for the new graphmart. For example:
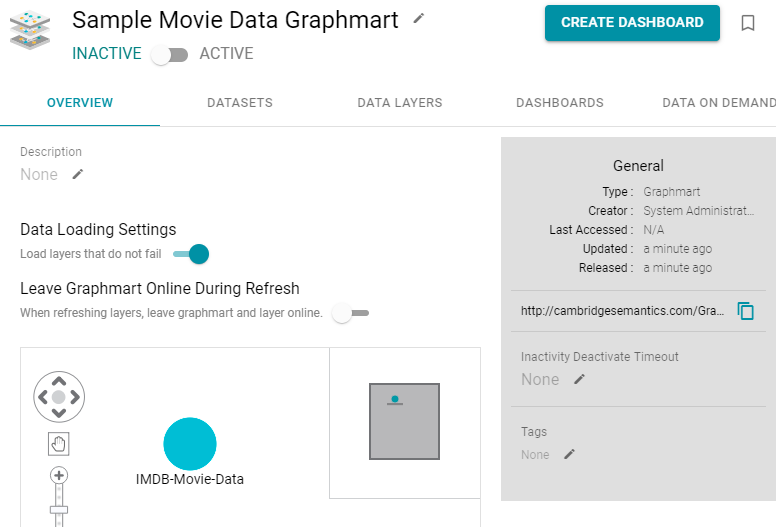
- To load the graphmart into AnzoGraph, slide the slider at the top of the screen from Inactive to Active. Anzo loads the graphmart into memory.
Once the graphmart is loaded into AnzoGraph, you can create Hi-Res Analytics dashboards to explore and report on the data. For more information, see Analyzing Data with Hi-Res Analytics.