Editing Mappings
This topic provides instructions for opening and editing an existing mapping using the Anzo console and the Anzo for Office Excel plugin. For instructions on creating a new mapping, see Creating a New Mapping.
Note: Before editing a mapping, you have the option to create a backup of the current version. For more information, see Creating and Restoring Versions.
- In the Anzo console, expand the Onboard menu item and click Structured Data. Then click the Mappings tab. Anzo displays the Mappings screen, which lists any existing mappings. For example:
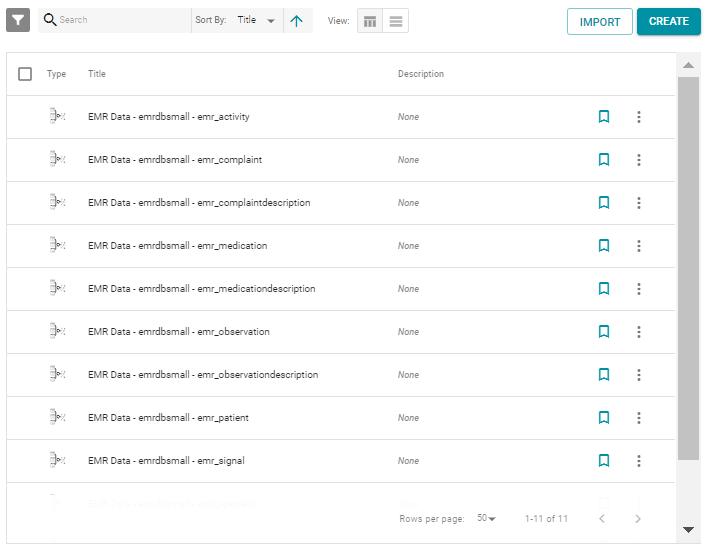
- Click the name of the mapping that you want to edit. Anzo displays the mapping details. For example:
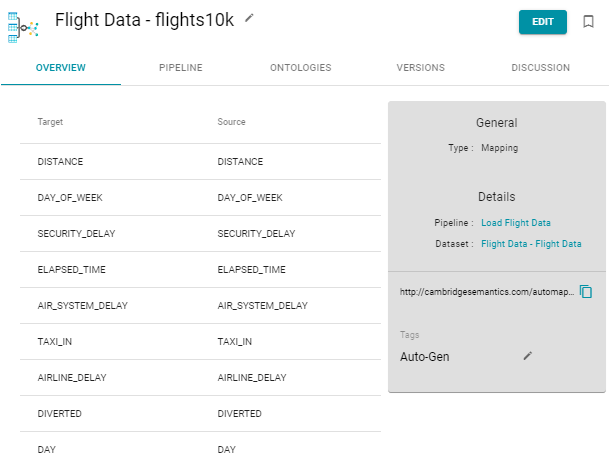
- Click Edit at the top of the screen. Provide your server connection and login information and then click the arrow icon (
 ) to connect to the server and open the mapping. See the Changing Mappings section below for instructions on completing common editing tasks. For information about performing data transformations in mappings, see Transforming Data in Mappings.
) to connect to the server and open the mapping. See the Changing Mappings section below for instructions on completing common editing tasks. For information about performing data transformations in mappings, see Transforming Data in Mappings.
Changing Mappings
The table below provides instructions for working with mapping components. When changing mappings, click Save (![]() ) periodically to save your changes.
) periodically to save your changes.
| What do you want to do? | Instructions |
|---|---|
| Add a target and source pair |
|
| Delete a target and source pair | Click the target element in the row that you want to delete. Then click the lines icon ( |
| Modify the mapping data references | To change selected data that the mapping can access, click the Configuration icon ( |
| Validate changes to a mapping | Click the Validate icon ( |