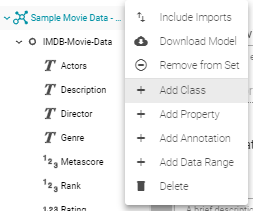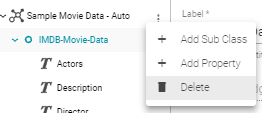Editing a Model
This topic provides information about using the Anzo model editor to open a data model and modify it to add, edit, or remove classes, properties, data ranges, and annotations.
Important: When editing data models, follow the requirements and guidelines defined in Model Requirements and Recommendations.
Note: Before editing a data model, you have the option to create a backup of the current version. For more information, see Creating and Restoring Versions.
Opening Models in the Editor
- In the Anzo console, click Model. Anzo displays the Manage Data Model Working Set screen. For example:
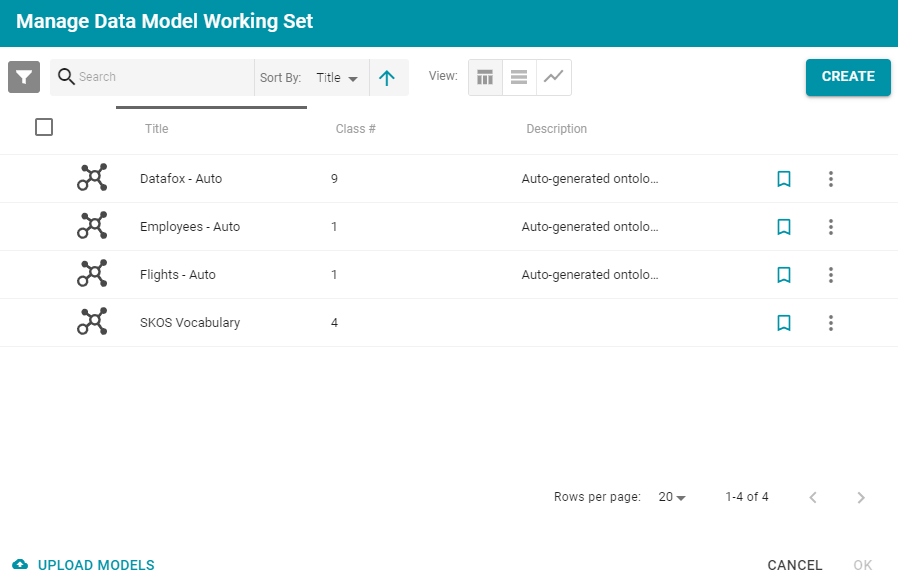
- On the Manage Working Set screen, select the model that you want to edit, and then click OK. Anzo opens the selected model in the editor. For example:
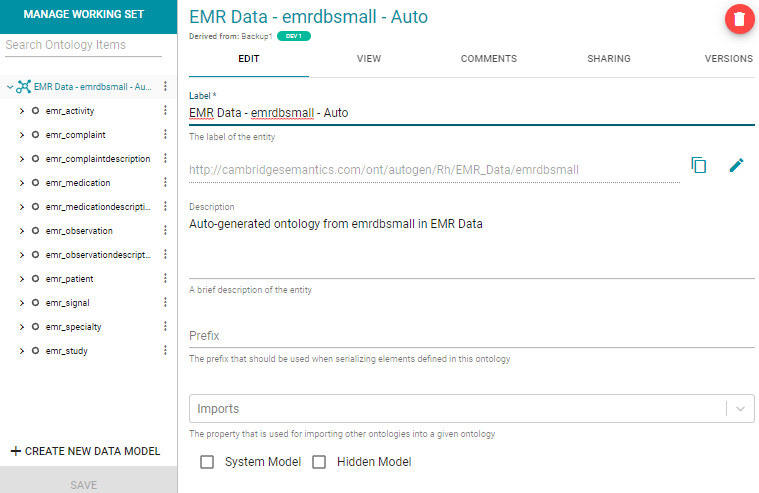
- You can edit the following model-level settings or view the Adding, Deleting, or Changing Model Components section below for information about working with classes, properties, annotations, and data ranges.
- Description: A brief description of the model.
- Prefix: Enables you to include an prefix as a hint for TriG serialization. For example, the prefix for the Friend of a Friend (FOAF) model is "foaf," and the prefix for Dublin Core is "dc." Enter a prefix if you want customize the way the data looks when Anzo serializes it.
- Imports: Enables you to import the definitions from another model into this model. To select models to import, click in the Imports field and select a model from the drop-down list. You can press Ctrl and select multiple models.
- System Model: Indicates that the data model is a system model only and not related to business data.
- Hidden Model: Hides the data model so that it is not associated with business data.
Adding, Deleting, or Changing Model Components
The table below provides instructions for working with model components. When modifying models, make sure that you click Save periodically to save your changes.
| What do you want to do? | Instructions |
|---|---|
| Create a new class | Open the model menu by clicking the menu icon ( ) to the right of the model name. Then select Add Class. ) to the right of the model name. Then select Add Class.
Anzo opens the class editor so that you can configure the new class. See Class Editor Reference below for information about class settings. |
| Create a new property in a class | Open the class menu by clicking the menu icon ( ) to the right of the class name. Then select Add Property. Anzo opens the property editor so you can configure the new property. See Property Editor Reference below for information about property settings. ) to the right of the class name. Then select Add Property. Anzo opens the property editor so you can configure the new property. See Property Editor Reference below for information about property settings. |
| Add an existing property to a class | To add an existing property to a class, click the class in the left pane to display the class details in the editor. In the editor, click in the Properties field and select the property that you want to add from the drop-down list. |
| Edit a class | To change an existing class, select the class in the left pane of the working set. Anzo expands the class to show its properties and displays the details for that class in the editor. You can make changes in the editor. See Class Editor Reference below for information about class settings. |
| Delete a property from a class | In the left pane of the working set, select the property that you want to delete. Anzo opens that property in the editor. To remove the property, click the trashcan icon ( |
| Delete a class from the model | Open the class menu by clicking the vertical ellipses ( ) to the right of the class that you want to remove from the model. ) to the right of the class that you want to remove from the model.
Click Delete and then click OK in the Delete dialog box to confirm that you want to delete the class. Note: This action cannot be undone. Anzo removes the class and saves the model. |
| Add a data range | Open the model menu by clicking the vertical ellipses ( ) to the right of the model name. Then select Add Data Range. Anzo opens the data range editor so that you can configure the new range. ) to the right of the model name. Then select Add Data Range. Anzo opens the data range editor so that you can configure the new range. |
| Add an annotation | Open the model menu by clicking the vertical ellipses ( ) to the right of the model name. Then select Add Annotation. Anzo opens the editor so that you can configure the annotation. ) to the right of the model name. Then select Add Annotation. Anzo opens the editor so that you can configure the annotation. |
Class Editor Reference
This section describes each of the fields that are available for configuring classes.
| Field | Description |
|---|---|
| Label | The name of the class. |
| Description | A brief description of the class. |
| Model | The name of the model or models that the class belongs to. |
| Parent Classes | Lists any parent classes under which this class becomes a child or subclass. Click in the field to select parent classes from the drop-down list. Or click the X to the left of a class name to remove that parent class from the list. |
| Properties | Lists the properties under this class. Click in the field to select properties from the drop-down list. Or click the X to the left of a property name to remove that property from the list. |
| Storage | |
| Resource Template | Defines the Uniform Resource Identifier (URI) template to use for instances of the class. You can construct URI templates by typing a value or by choosing an available property or properties from the drop-down list. You can also concatenate strings with values of properties in the class. For example, "http://csi.com/person/" + FirstName. |
| Graph Template | Defines the graph URI template to use for instances of the class. You can construct graph URI templates by typing a value or by choosing an available property or properties from the drop-down list. You can also concatenate strings with values of properties in the class. For example, "http://csi.com/graph/" + Title. |
| Preview Property | Defines a property from the class to use as the "name" or entity on default displays. For example, if there is a reference to entity X, and entity X has Name, Title, and Label properties, you could specify that you want Title to display by default instead of "X." |
| UI Should Observe Contraints |
Property Editor Reference
This section describes each of the fields that are available for configuring properties.
| Field | Description |
|---|---|
| Label | The name of the property. |
| Description | A brief description of the property. |
| Required | Indicates whether a value is required for this property. |
| Multi Value | Indicates whether more than one value can exist for this property. Note: Some business intelligence (BI) applications have limitations on the retrieval of multi-value properties. If you use the Anzo Data on Demand service to query data from third-party BI tools, consider whether your application supports multi-value properties before creating them. |
| Domain | Lists the class or classes that the property belongs to. |
| Has Data Range | Indicates whether the property has a single data type or a data range. Selecting this checkbox displays the Data Range field so that you can choose the data range. |
| Property Range | The data type for the property. See Property Range Guidelines for recommendations on choosing property ranges. |
| Min Cardinality | The minimum number of distinct values a property can have. When Min Cardinality is blank, the number of values is unrestricted. |
| Max Cardinality | The maximum number of distinct values a property can have. When Max Cardinality is blank, the number of values is unrestricted. |
| Value Restriction | Indicates whether to restrict the property’s values to certain data types or specific values in a list. |