Creating a Dashboard
This topic provides instructions for creating a new Hi-Res Analytics dashboard for a graphmart.
- In the Anzo application, expand the Blend menu and click Graphmarts. Anzo displays a list of the existing graphmarts. For example:
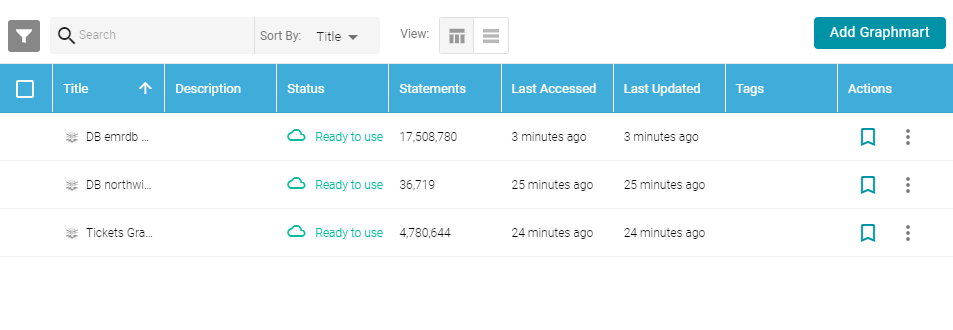
- On the Graphmarts screen, click the name of the graphmart for which you want to create a dashboard. Anzo displays the graphmart overview. For example:
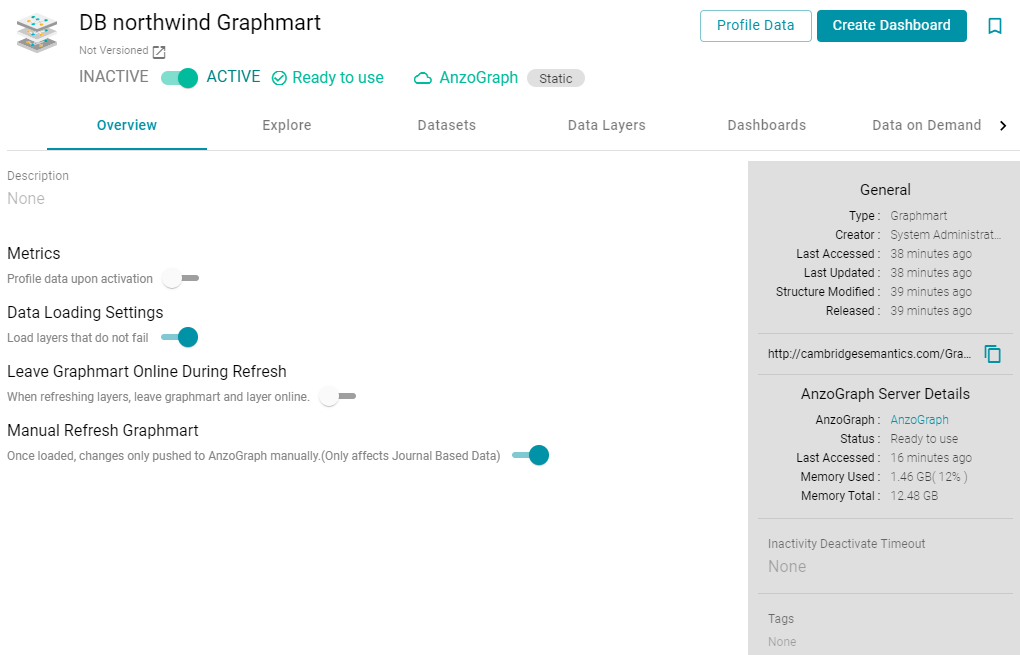
- Click the Create Dashboard button. The Hi-Res Analytics application opens and displays the New Dashboard dialog box.
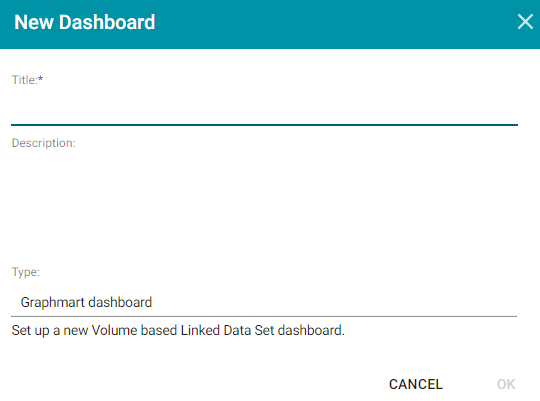
- Type a Title for the dashboard and enter an optional Description.
- Leave the default Graphmart dashboard value in the Type field and then click OK to create the dashboard. The new dashboard appears as a new tab on the screen and contains a sub-tab titled What can I do next?. This tab acts as a wizard to guide you through the initial dashboard creation. For example:
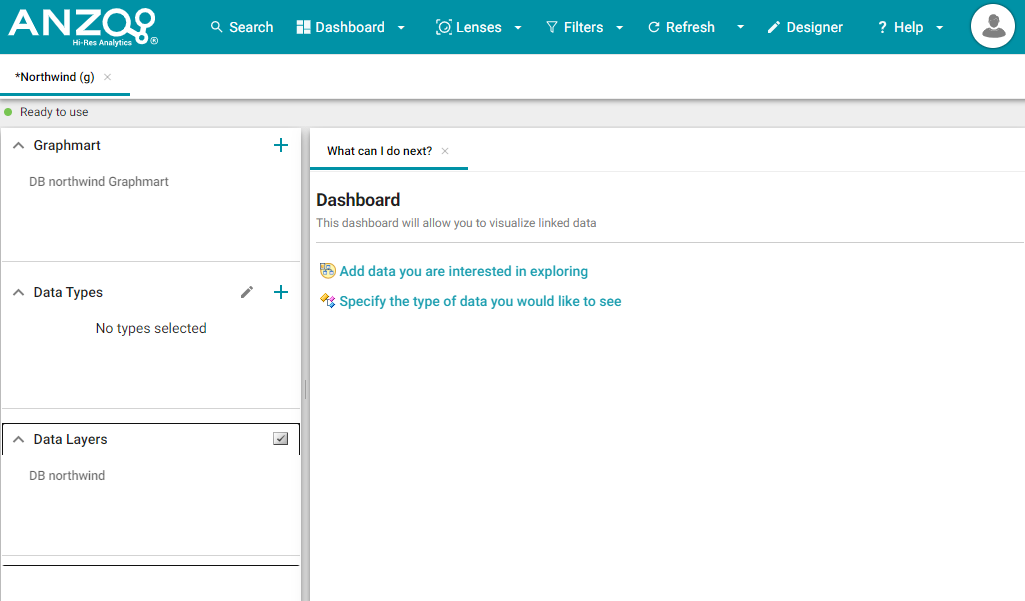
- On the What can I do next? tab, click Specify the types of data you would like to see. The Select Data Types dialog box displays the available data types. The value in parentheses shows the total number of instances of that type exist in the data set:
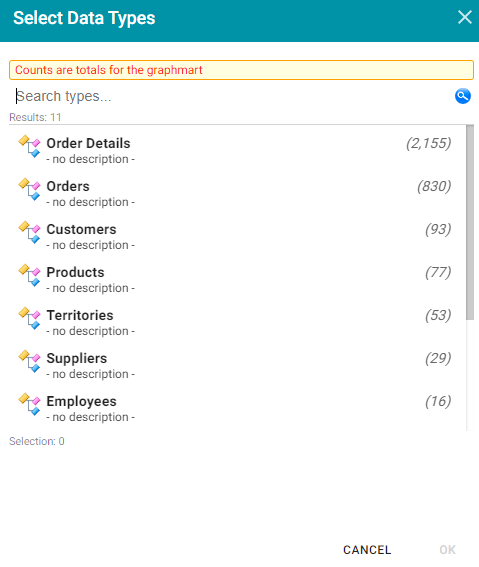
- In the Select Data Types dialog box, select the data type or class of data that you want to display on the dashboard. Anzo uses the type, along with any filters, to populate the visualizations (lenses) that you add to the dashboard.
Though you must choose one base data type for a dashboard, you can leverage the relationships in the graph to access and integrate data from additional classes. See Combining Data from Multiple Classes for more information.
- Click OK to close the Select Data Types dialog box. The data type is added to the Data Types panel on the left side of the dashboard and additional options becomes available on the What can I do next tab. For example:
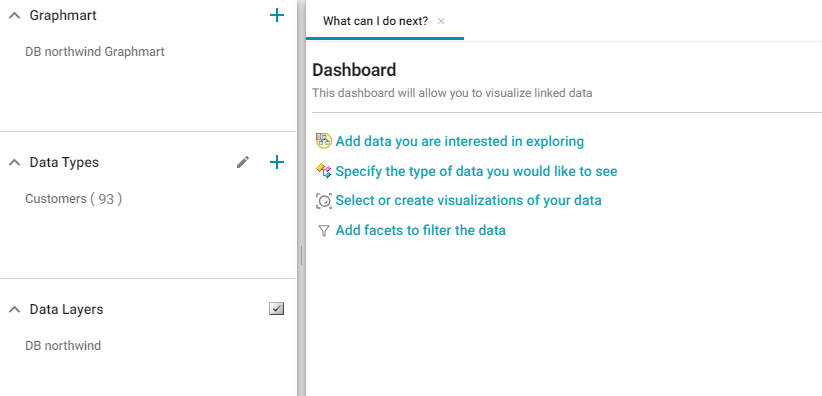
- In the main Hi-Res Analytics toolbar, click the Dashboard button and select Save to save your progress.
Now that the dashboard basics are defined, see Creating a Lens and Creating a Dashboard Filter for instructions on adding lenses and filters to the dashboard.