Managing Pipeline Editions
Editions are snapshots of the job data that is published by a given pipeline. Editions can be assembled by users and can include any subset of jobs and any published version of a job. This topic describes data set editions and provides instructions for creating and managing them.
- What is the Managed Edition?
- What is a Saved Edition?
- Creating an Edition
- Deleting a Saved Edition
- Changing an Edition
What is the Managed Edition?
When a user runs a pipeline, the result of the most recent run becomes the Managed Edition. This edition is managed by Anzo and always contains the most recent successfully published data for all of the jobs in the pipeline. If one or more of the jobs fail, those jobs are excluded from the Managed Edition. If the failed jobs are published later or additional jobs are created and published, the data that results from those jobs gets added to the Managed Edition.
For example, the image below shows the Managed Edition for a Dataset. Dataset Editions are viewed from the Overview tab for the Dataset. The same view is available on the Overview tab for the Pipeline.
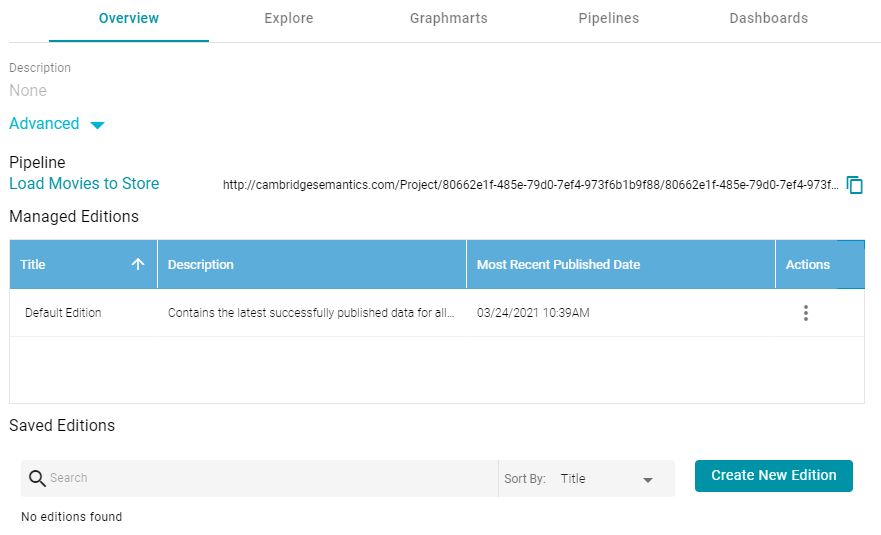
In the image, note that the Title of the Managed Edition is Default Edition. The Title of your Managed Edition may vary, depending on whether the Edition was created by publishing a new structured pipeline (as is the case in the example) or whether it resulted from an unstructured pipeline or an Anzo upgrade where the Dataset from the previous Anzo version was converted to an Edition in the new version. The Title for an Edition that was converted during an upgrade is in the form of <dataset_name> working edition.
The Managed Edition cannot be changed, but it can be cloned (via the Actions menu) and saved as a Saved Edition. Saved Editions can be modified. See What is a Saved Edition? below.
What is a Saved Edition?
A Saved Edition is a user-assembled collection of job data components from a pipeline. A Saved Edition can contain any combination of jobs and any data component. A data component is a version of a successful job run. Each time a job is run, a component is created. Each component contains the data that was generated from that run. For example, the right side of the screen in the image below shows that the selected job has been successfully published three times. Any of the three components could be added to a Saved Edition.
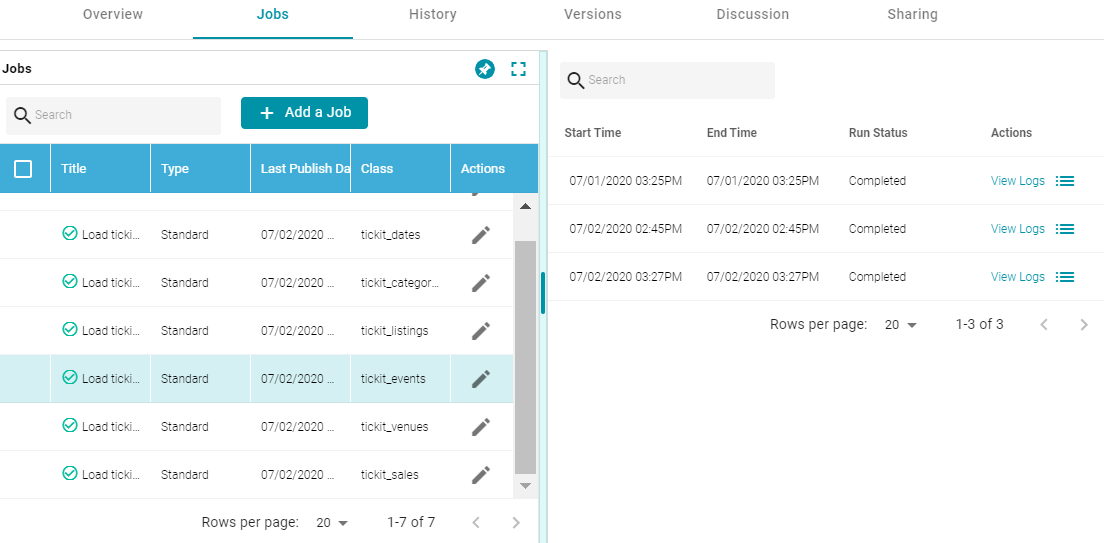
Creating an Edition
Follow the instructions below to create a new edition.
- In the Anzo application, expand the Onboard menu and click Structured Data. Then click the Pipelines tab. Anzo displays the Pipelines screen, which lists the existing pipelines. For example:
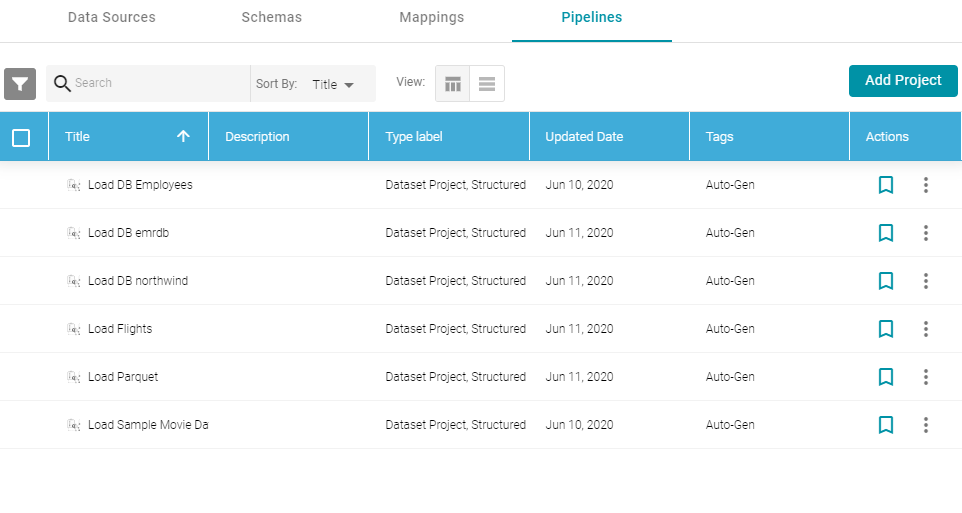
- Click the pipeline for which you want to create an edition. Anzo displays the Overview tab for the pipeline, which lists the existing editions. For example:
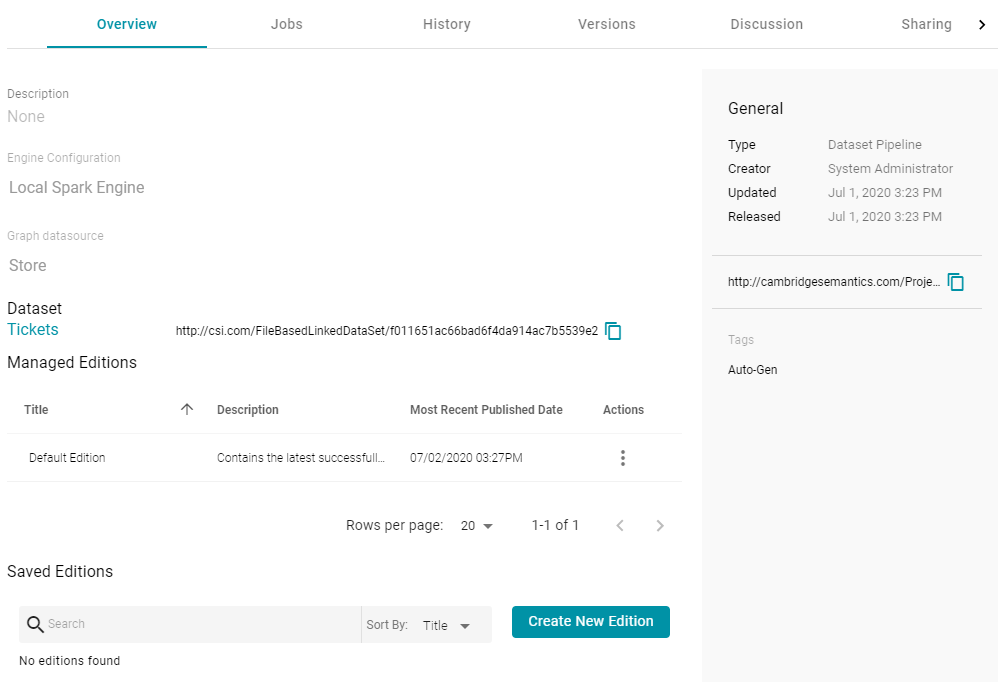
- Click the Create New Edition button at the bottom of the screen. The Create New Edition screen is displayed. The left side of the screen lists each of the jobs in the pipeline, and the right side of the screen lists the job data components when a job is selected. For example:
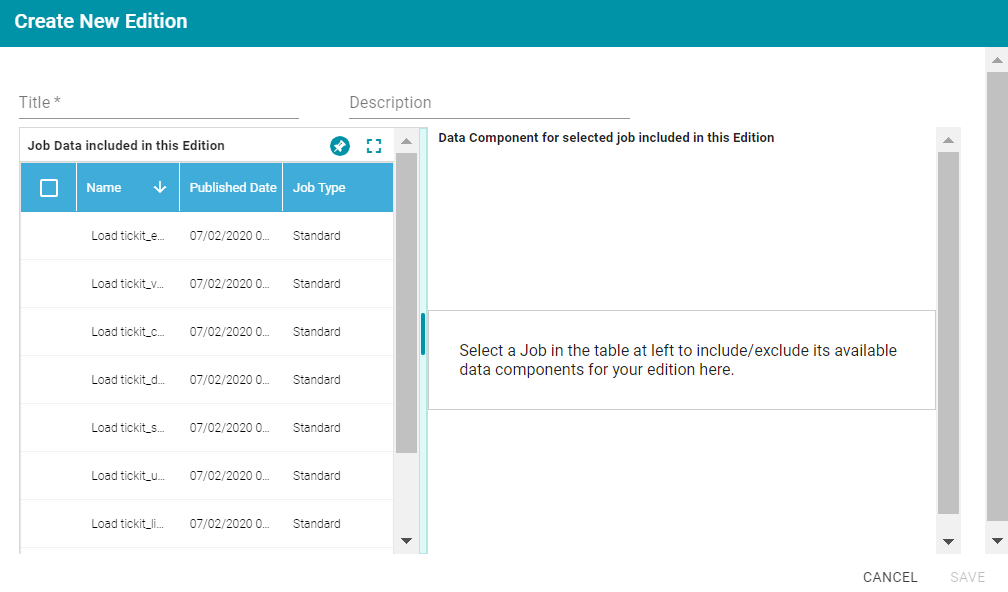
- On the Create New Edition screen, specify a name for the edition in the Title field and include an optional description in the Description field.
- In the Job Data list select the checkbox next to a job that you want to add to this edition. The data components for the job are displayed on the right side of the screen. For example:
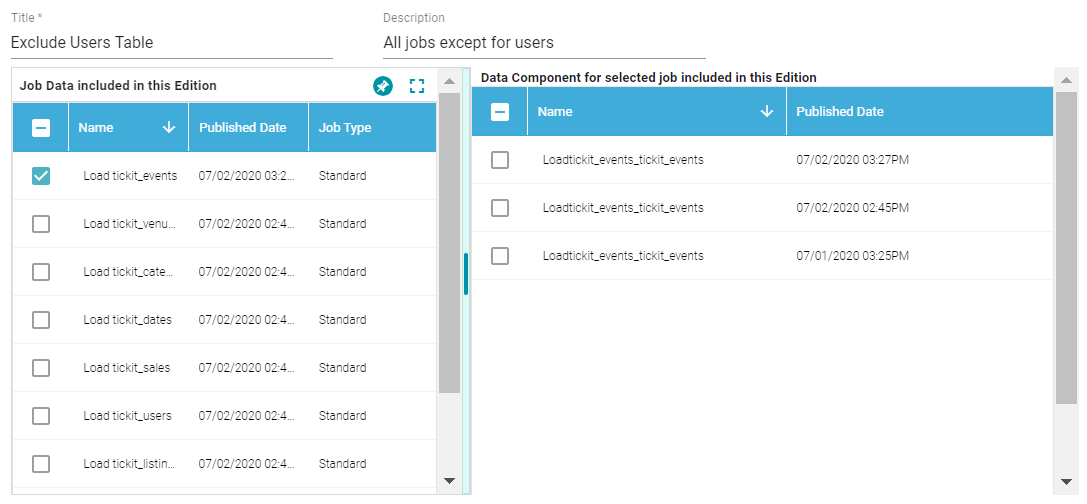
- In the list of Data Components for the job, select the component or version of the job data that you want to add to the edition. Repeat steps 5 and 6 for all jobs that you want to include in the edition.
- When you are finished selecting jobs and data components, click Save to save the edition. The new edition is added to the list of Saved Editions on the Overview screen. For example:
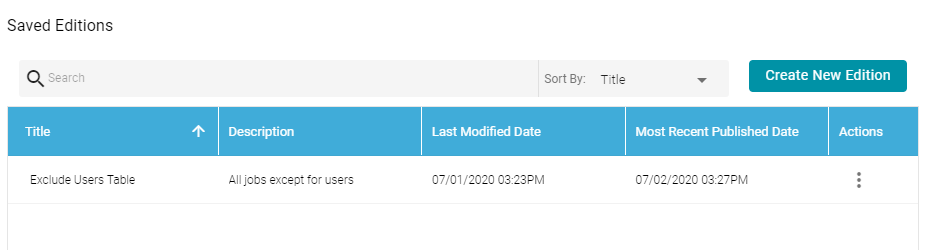
From the Actions menu for an edition, you can quickly create a graphmart, or you can browse, clone, or delete the edition. For more information about graphmarts, see Creating a Graphmart.
Deleting a Saved Edition
Follow the steps below to delete a Saved Edition.
- In the Anzo application, expand the Onboard menu and click Structured Data. Then click the Pipelines tab. Anzo displays the Pipelines screen, which lists the existing pipelines. For example:
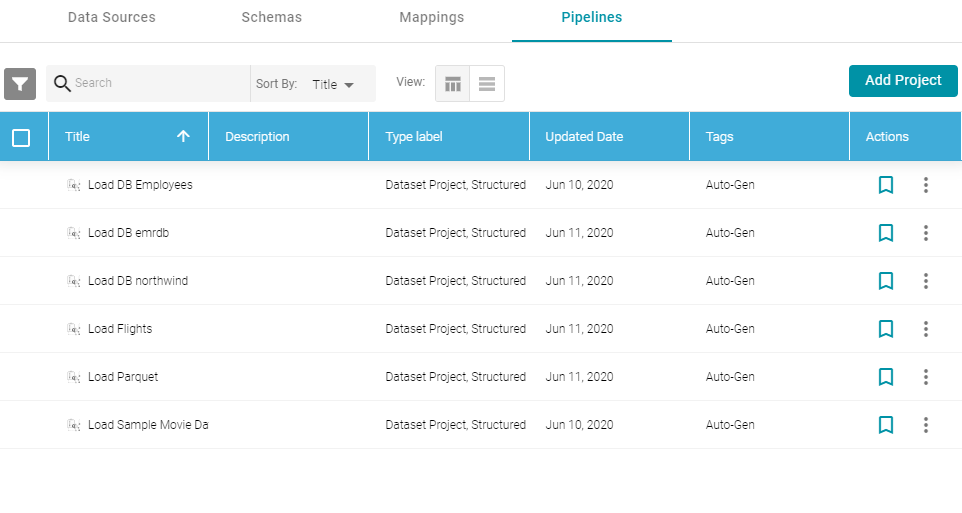
- Click the pipeline for which you want to delete an edition. Anzo displays the Overview tab for the pipeline, which lists the existing editions. For example:
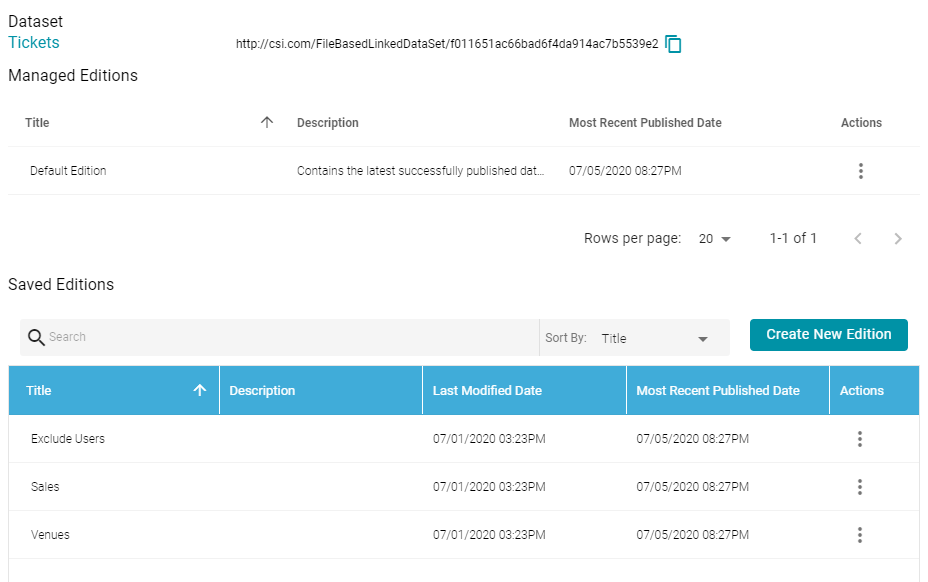
- In the list of Saved Editions click the Actions menu for the edition that you want to delete and select Delete. Anzo displays a confirmation dialog. Click OK to confirm the delete operation and remove the edition.
You can delete the Managed Edition. If you remove it, the next time the pipeline is published, those job components become the new Managed Edition. The only way to recreate the Managed Edition is to publish the pipeline.
Changing an Edition
You cannot change an existing edition, but you can clone or edit a copy of an edition. Follow the steps below to create a new edition based on an existing version.
- In the Anzo application, expand the Onboard menu and click Structured Data. Then click the Pipelines tab. Anzo displays the Pipelines screen, which lists the existing pipelines. For example:
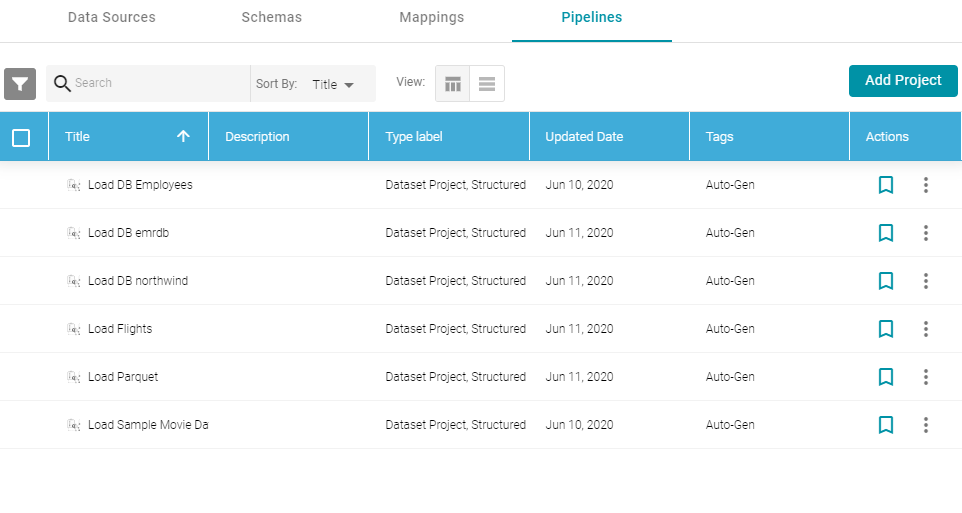
- Click the pipeline that contains the edition that you want to change. Anzo displays the Overview tab for the pipeline, which lists the existing editions. For example:
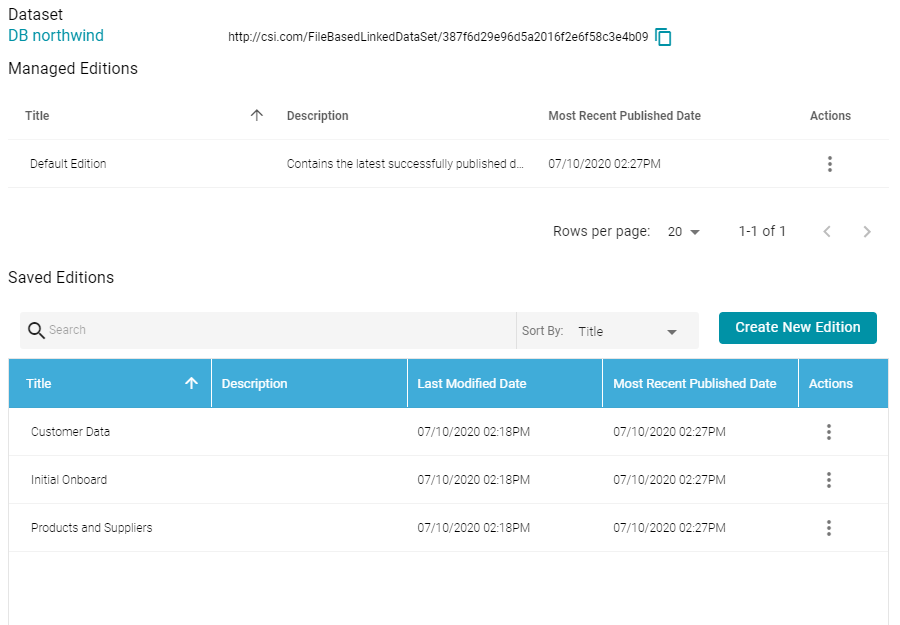
- Click the Actions menu icon for the edition to copy. Select Clone Edition if you want to create a copy to change, or select Browse Edition if you want to review the edition before making a copy. When you are ready to make a copy, click the Edit a Copy button. Anzo opens the edition for editing in the Clone Edition dialog box. For example:
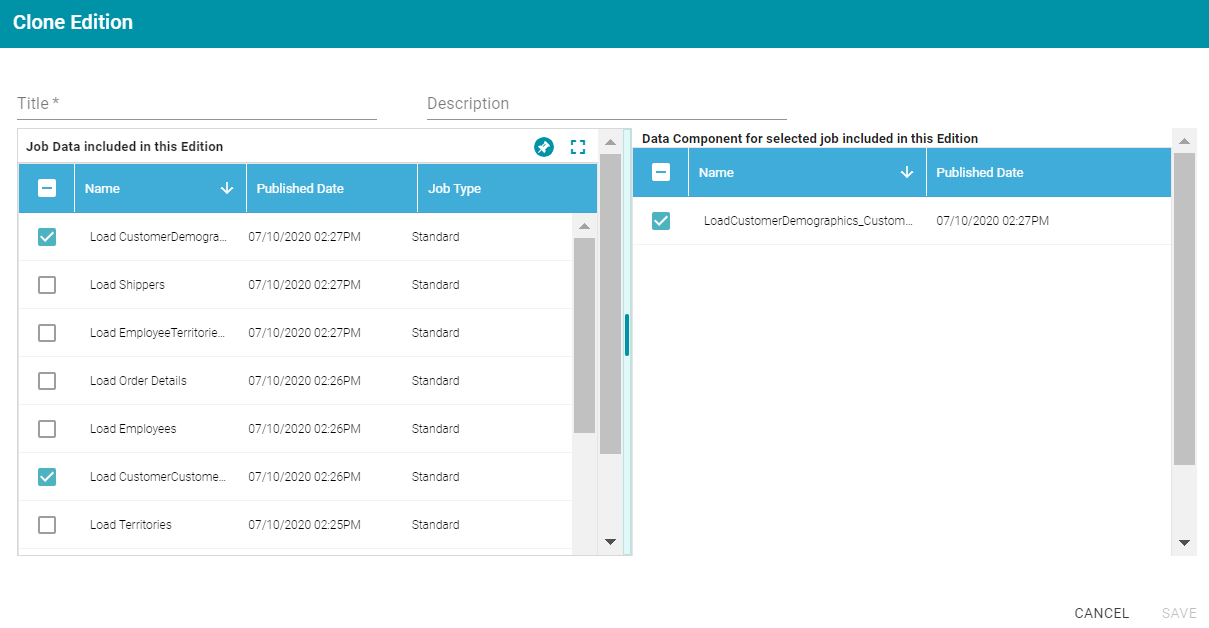
- Specify a name for the edition in the Title field and include an optional description in the Description field.
- To change the edition, select or clear the Job checkboxes on the left side of the screen. Each time you select a Job checkbox, the data components for that job are displayed on the right side of the screen. Select or clear the Data Component checkboxes to include or exclude data components.
- When you have finished modifying the edition, click Save. Anzo creates the edition and adds it to the list of Saved Editions on the pipeline Overview screen.