Creating an Edition
Follow the instructions below to create a new Edition.
- In the Anzo application, expand the Blend menu and click Datasets. Anzo displays the Datasets screen, which lists the catalog of Datasets. For example:
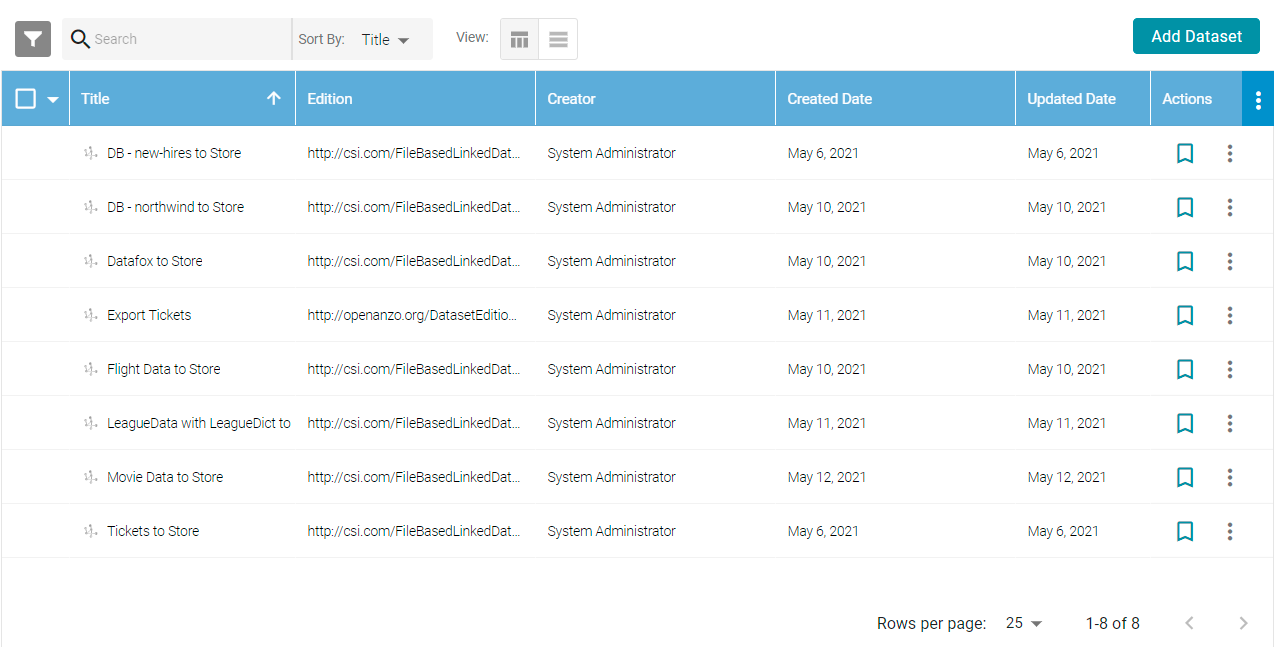
- Click the Dataset for which you want to create an Edition. Anzo displays the Explore tab for the Dataset. Click the Overview tab, which lists the existing editions. For example:
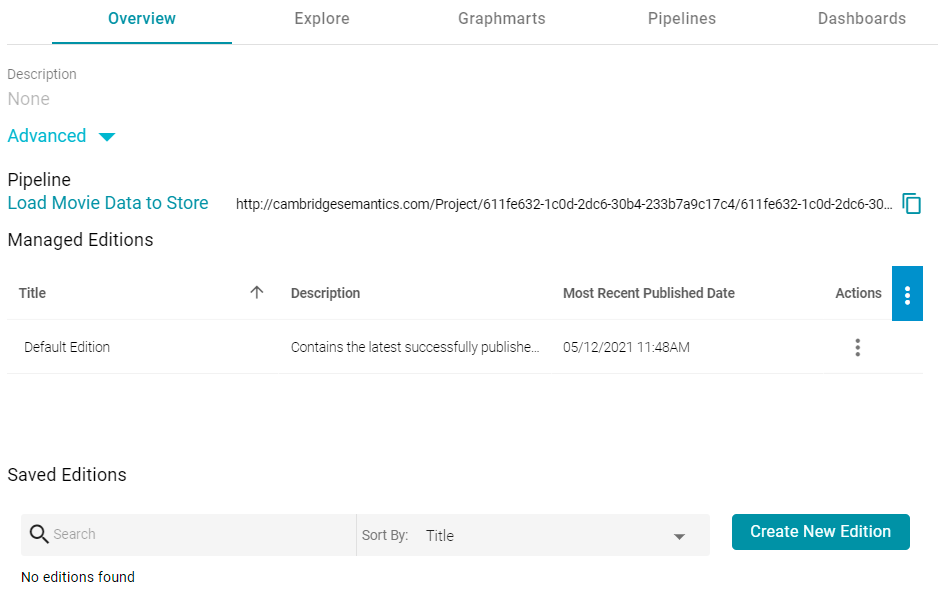
- To create a new Edition from scratch, click the Create New Edition button at the bottom of the screen.
If you want to create an Edition by cloning the Managed Edition, click the menu icon (
 ) in the Actions column for the Managed Edition and select Clone Edition. To clone a Saved Edition, click the menu icon for the Saved Edition and select Clone Edition.
) in the Actions column for the Managed Edition and select Clone Edition. To clone a Saved Edition, click the menu icon for the Saved Edition and select Clone Edition.The Create New Edition (or Clone Edition) screen is displayed. The left side of the screen lists each of the jobs in the Dataset's pipeline, and the right side of the screen lists the job data components for the selected job. For example:
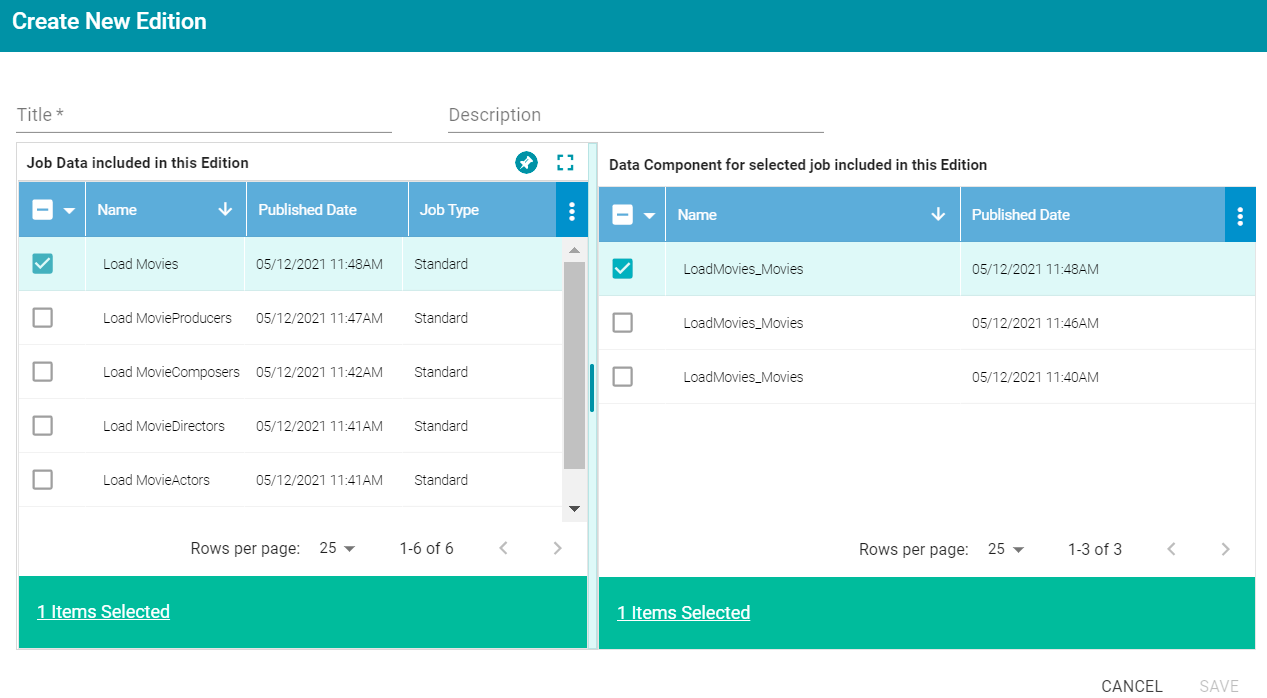
- Specify a name for the Edition in the Title field and include an optional description in the Description field.
- In the Job Data list, select the checkbox next to a job that you want to add to this Edition. The Data Components for the job are displayed on the right side of the screen. The most recent version of the Data Component for the job is selected by default. For example:
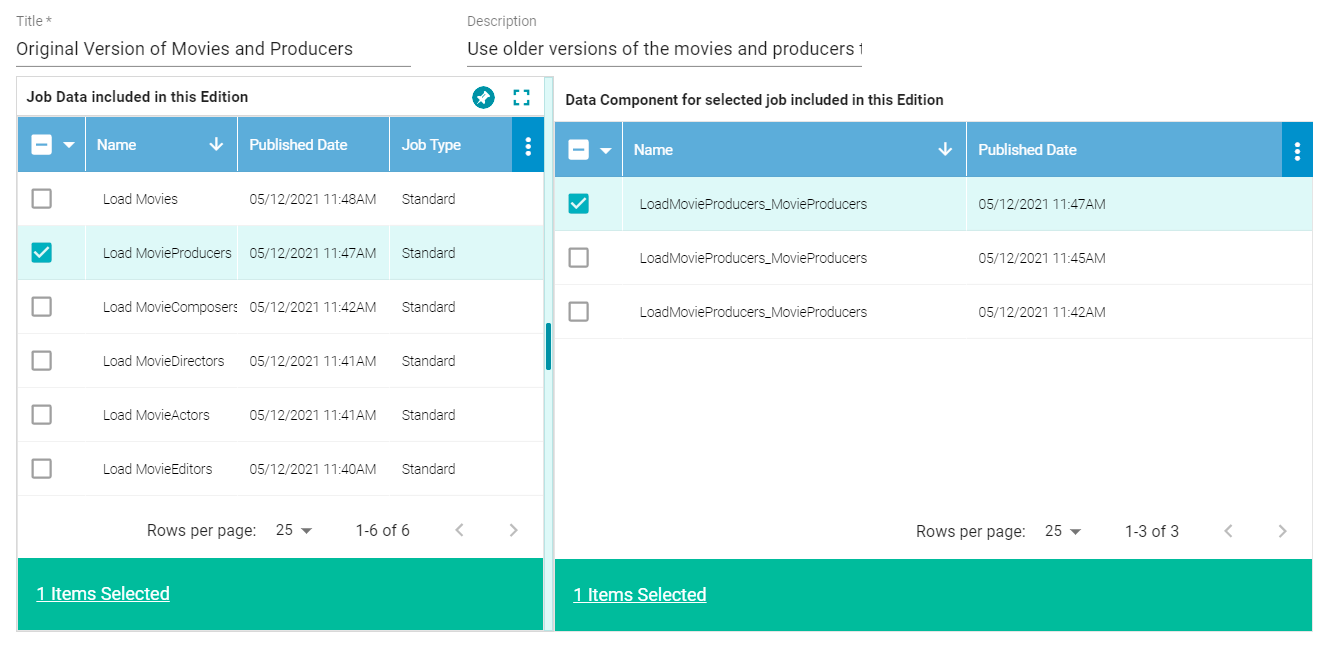
- If necessary, modify the Data Component list to select the version that you want to include in the new Edition. Repeat steps 5 and 6 for each job that you want to include in the Edition.
When multiple jobs are selected in the Job Data list, the Data Component list shows the Data Components for the most recently selected job.
- When you are finished selecting jobs and Data Components, click Save to save the Edition. The new edition is added to the list of Saved Editions on the Overview screen. For example:
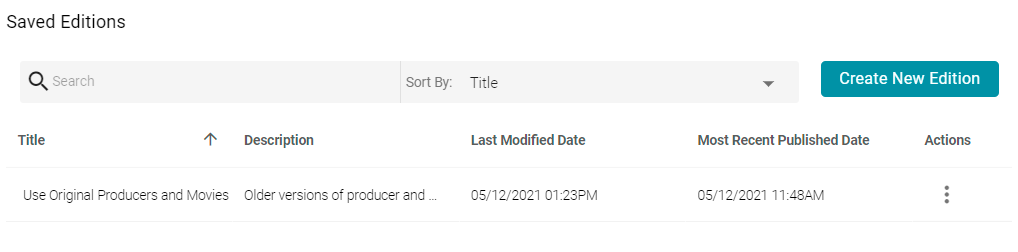
From the Actions menu for an Edition, you can create a Graphmart, or you can browse, clone, or delete the Edition.