Connecting to Graph Lakehouse
Follow the instructions below to connect to a static Graph Lakehouse instance.
Do not connect multiple Graph Studio instances to the same Graph Lakehouse instance. Since Graph Lakehouse is stateless and Graph Studio manages all of the data, connecting more than one Graph Studio instance to the same Graph Lakehouse instance causes severe data management conflicts that result in unexpected behavior. This type of configuration is not supported.
- In the Administration application, expand the Connections menu and click AnzoGraph. The Graph Lakehouse connection overview screen is displayed, which lists any existing connections. For example, the following image shows the Graph Lakehouse screen before any instances are connected:
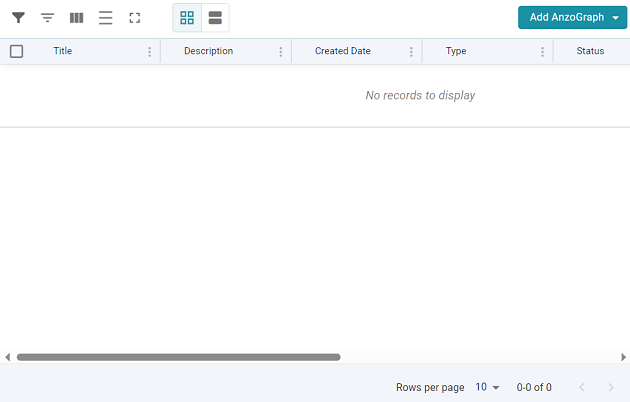
- On the Graph Lakehouse screen, click the Add AnzoGraph button and select Add AnzoGraph from the drop-down list. The Create Graph Lakehouse dialog box is displayed and the Basic tab is selected.
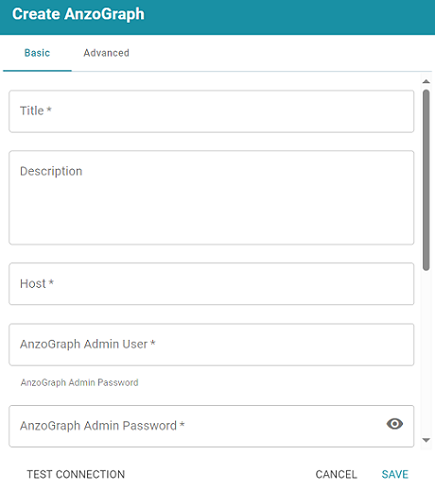
- On the Basic tab, type a name for the instance in the Title field. You can also add a description of this connection in the optional Description field.
- In the Host field, type the Graph Lakehouse server host name or IP address. If you are connecting to a cluster of nodes, type the name or IP address of the leader server.
- In the AnzoGraph Admin User field, type the username for the Admin user that was created when Graph Lakehouse was installed.
- Then type the password for the Admin user in the AnzoGraph Admin Password and Confirm AnzoGraph Admin Password fields.
- Next, in the AnzoGraph Query User field, type the username for the user who can run queries against Graph Lakehouse. Typically administrators enter the same username as the Admin user since the Admin user can run queries.
- Then type the password for the Query user in the AnzoGraph Query Password and Confirm AnzoGraph Query Password fields. Again, this is typically the password for the Admin user.
- If this Graph Lakehouse instance will connect to Elasticsearch, click the Elasticsearch Configuration drop-down list and select the Elasticsearch instance to use with this Graph Lakehouse connection. For information about configuring an Elasticsearch connection, see Connecting to Elasticsearch.
- Click Test Connection to check if Graph Studio can connect to Graph Lakehouse. If the connection fails, make sure that Graph Lakehouse is running and that you entered the correct connection information as well as usernames and passwords.
- Once the test is successful, no further configuration is needed. You have the option to click the Advanced tab and configure any of the optional advanced settings. For details about the settings, see Advanced Graph Lakehouse Connection Settings.
- Click Save to save the configuration. Graph Studio connects to Graph Lakehouse and displays the Graphmarts tab. For example, the image below shows a newly created connection.
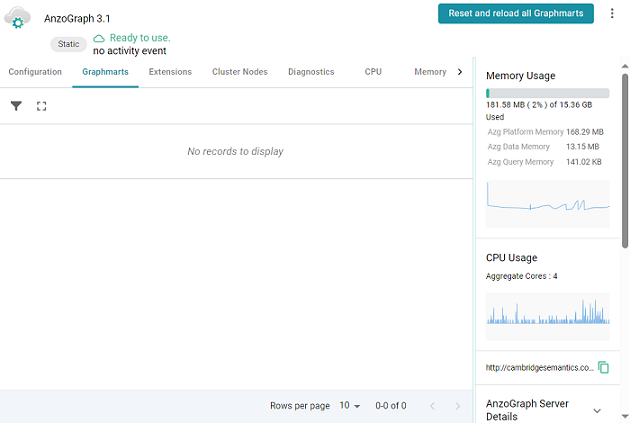
To change configuration details, click the Configuration tab and adjust values as needed. The right side of the screen shows memory and CPU usage as well as server and graphmart details.