Creating and Managing Roles
In Anzo, Groups (or Users) are added to Roles and the Roles are configured to grant access to functionality. Role permissions control access to menus and screens in the Anzo and Administration applications. Access to functionality cannot be assigned to Groups or Users, only to Roles.
For more information about Role, User, and Group management, see User Management Concepts.
This topic provides instructions for creating or changing the Roles to use for controlling access to Anzo functionality. For information about the predefined Anzo roles, see Predefined Anzo Roles and Permissions.
Creating a New Role
- In the Administration application, expand the User Management menu and click Roles. Anzo displays the Roles screen, which lists the existing roles. For example:
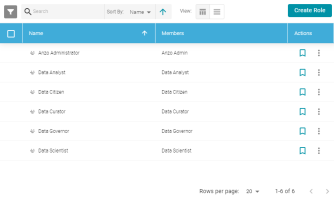
- On the Roles screen, click the Create Role button. Anzo displays the Add Role dialog box.
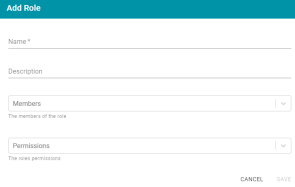
- Complete the required fields and enter any optional group details:
- Name: The name for the new role.
- Description: An optional description of the role.
- Members: The users or groups who are members of the role. Click the Members field to select a member. Click the field again to select additional members.
- Permissions: The list of Anzo features that this role has permission to access. Click the Permissions field and select a permission to add it to the list. Click the field again to select additional permissions. For details about each of the permissions, see the Role Permissions Reference.
- Click Save to add the role to the system. Anzo adds the new role to the list of roles on the Roles screen.
Adding Users or Groups to a Role
Follow the instructions below to add users and/or groups to a role.
- In the Administration application, expand the User Management menu and click Roles. Anzo displays the Roles screen, which lists the existing roles. For example:
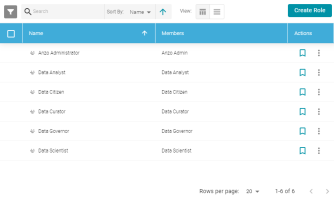
- Click the name of the role that you want to add users or groups to. Anzo opens the Edit Role dialog box. For example:
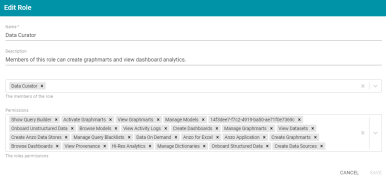
- Click the Members drop-down list to display the list of all available users and groups. You can also search for a user or group by typing a name in the Members field. Click a name to add that user or group to the role. Click the field again to select additional members. To remove a member from the role, click the X to the right of the name.
If you do not see users or groups that you expect to see, it is possible that Anzo is out of sync with the directory server. If groups or users have been modified on the directory server, and a user has not logged in to Anzo for an extended time, the data may need to be refreshed in Anzo. The Users and Groups screens in the User Management menu have Sync Directory buttons that you can click to synchronize with the directory server and update the data in Anzo.
- When you have finished adding members, click Save to save the changes to the role.
When modifying an existing user's access by adding or removing roles from their account, Cambridge Semantics recommends that the user logs out of Anzo and clears their browser cache to ensure that the access changes are reflected in the user interface.
Configuring Role Permissions
Follow the instructions below to add or remove permissions from a role. For details about each of the permissions, see the Role Permissions Reference.
- In the Administration application, expand the User Management menu and click Roles. Anzo displays the Roles screen, which lists the existing roles. For example:
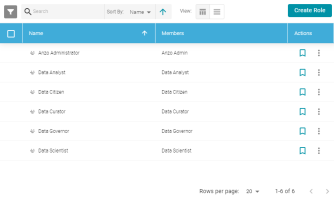
- Click the name of the role for which you want to configure permissions. Anzo opens the Edit Role dialog box. For example:
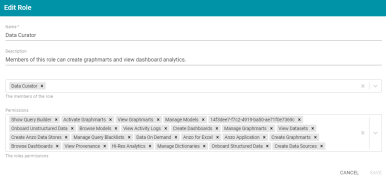
- The Permissions field lists all of the permissions that are applied to the role. To remove a permission, click the X to the right of the permission name. To add a permission click the field to open the Permissions drop-down list. Click a name to add that permission to the role. Click the field again to select additional permissions.
- When you have finished changing permissions, click Save to save the changes to the role.