Adding Data Layers to Graphmarts
This topic provides instructions for adding data layers to graphmarts by creating a new layer or copying an existing layer.
- In the Anzo console, expand the Blend menu and click Graphmarts.
- On the Graphmarts screen, click the name of the graphmart for which you want to add a data layer. Anzo displays the graphmart details. For example:
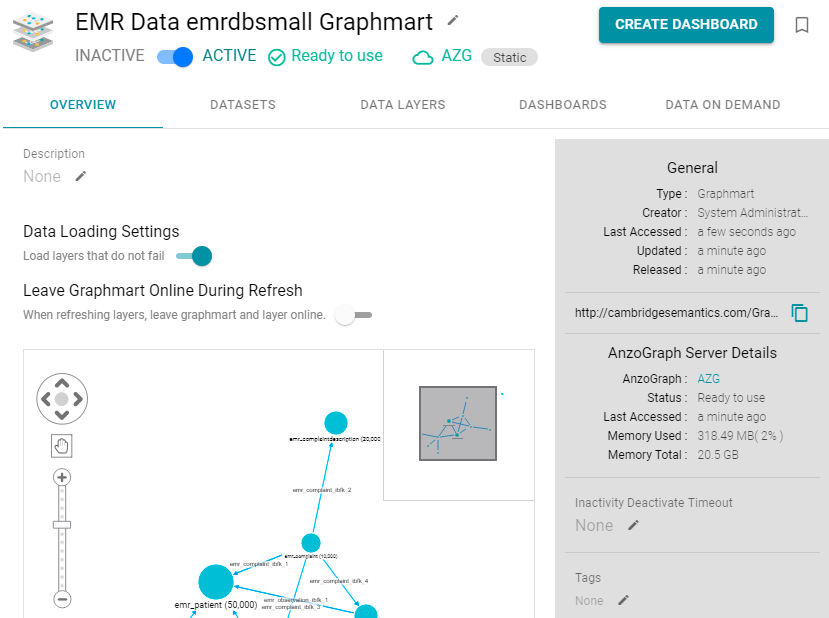
- Click the Data Layers tab. Anzo displays the existing data layers. For example:
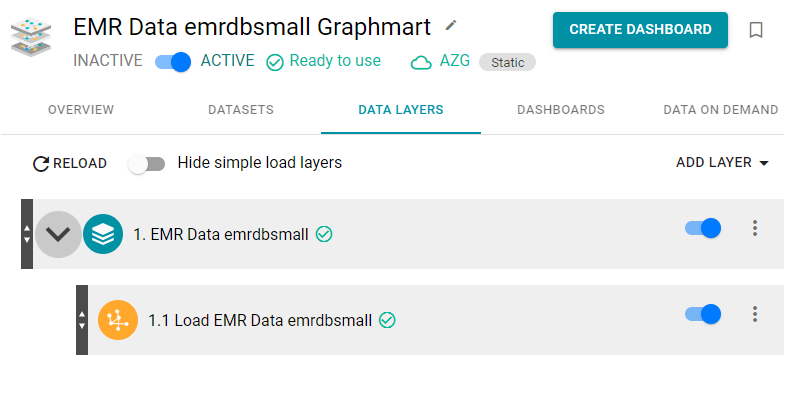
- Follow the appropriate steps below, depending on whether you want to create a new layer from scratch or copy an existing layer to reuse. Click Create a New Layer or Copy an Existing Layer to expand the text and view the steps for that option:
 Create a New Layer
Create a New Layer- To create a new layer, click Add Layer and select New Layer. Anzo displays the Create data layers details screen.
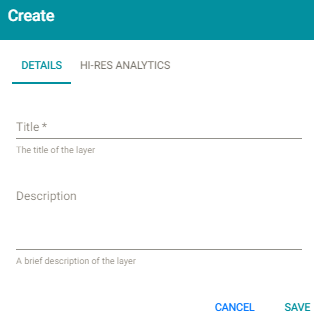
- Type a name for the layer in the Title field and enter an optional description in the Description field.
Note: The Hi-Res Analytics tab contains advanced settings that control how the layer is exposed to and affects Hi-Res Analytic queries. Changing these settings can have unexpected consequences. Cambridge Semantics recommends that you do not modify the Hi-Res Analytics settings unless you understand the repercussions. To learn about the advanced settings, see Data Layer Hi-Res Analytics Settings Reference.
- Click Save to add the new layer to the graphmart and return to the Data Layers screen.
 Copy an Existing Layer
Copy an Existing Layer- If you want to clone an existing layer, click Add Layer and select Add Existing. Anzo opens the Select a value to add dialog box, which lists the existing layers for all graphmarts. For example:
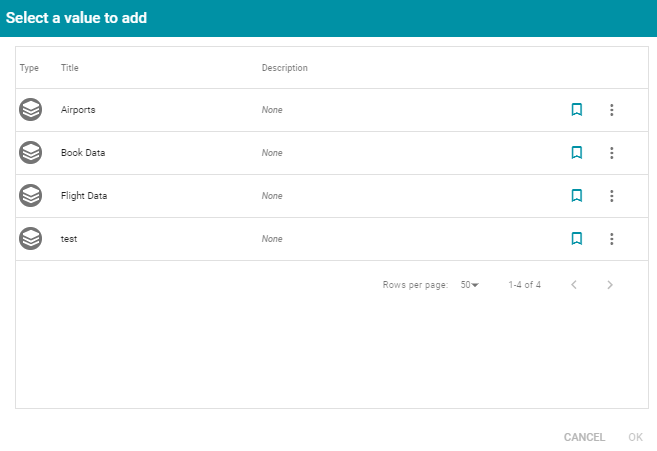
- Select the layer that you want to copy and click OK. Anzo displays the Clone dialog box, which asks if you want to copy the access control list (ACL) from the existing layer.
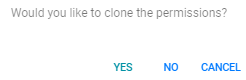
- On the Clone dialog box, click Yes to copy the ACL configuration from the existing layer or click No to copy the layer without the ACL configuration.
Anzo clones the layer and any steps that the layer contains, adds the copy to the graphmart, and returns to the Data Layers screen.
- To create a new layer, click Add Layer and select New Layer. Anzo displays the Create data layers details screen.
- Anzo adds the new layer as the last layer in the graphmart. For example:
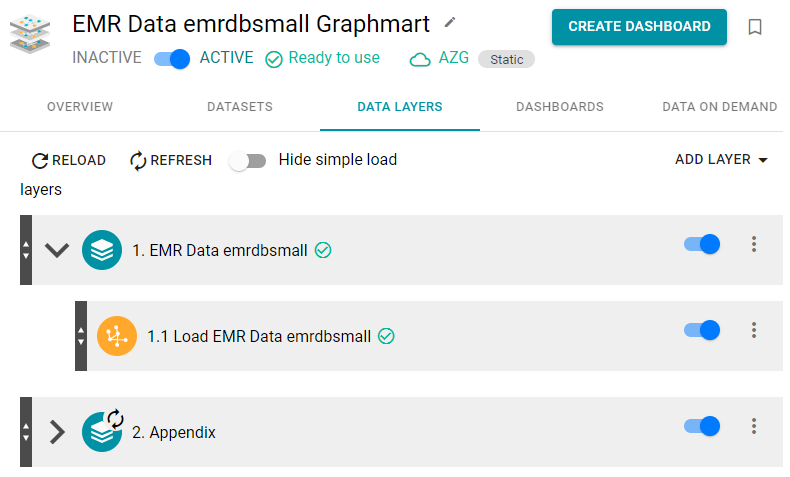
If you added a new layer by making a copy of an existing layer, Anzo adds "Cloned" to the data layer title and description with a timestamp that indicates when the layer was copied. For example:

If you want to edit the title or description, click the ellipses on the right of the layer and select Edit. Modify the title or description values and click Save.
Tip: If you want to change the order of the layers in the graphmart, you can click the black bar on the left side of a layer and drag the layer up or down. Data layers in a graphmart are processed from top to bottom.
Note: The refresh icon (
 ) on the new layer indicates that the layer is out of sync with the graphmart data that is in memory. Once you add data processing steps to the layer, click the Reload button (
) on the new layer indicates that the layer is out of sync with the graphmart data that is in memory. Once you add data processing steps to the layer, click the Reload button ( ) to reload the graphmart and synchronize the new layer.
) to reload the graphmart and synchronize the new layer.
Next, add steps to the layer that will perform the data processing operations, such as loading, creating, deleting, or changing the data. See Adding Steps to Data Layers for instructions.