Sharing Access to Artifacts
All Anzo artifacts—data sources, schemas, models, graphmarts, etc.—that you create can be shared with other groups (or users) from the Sharing tab in the Anzo application. This topic provides an overview of the Sharing tab and basic instructions for configuring artifact permissions.
For specifics about sharing multifaceted artifacts like graphmarts that include layers and dashboards that include multiple lenses, see Sharing Access to Graphmarts and Sharing Access to a Dashboard or Lens.
Sharing Tab Overview
Access the Sharing tab by navigating to an artifact and clicking Sharing. For example, the image below shows the Sharing tab for a data source.
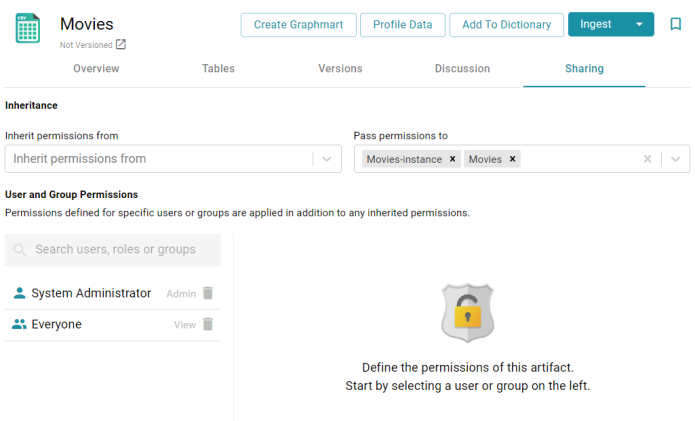
Inheritance
The top of the screen displays the permission inheritance settings:

To facilitate common workflows, the Anzo application applies logic so that artifacts in the same workflow inherit the same permissions. You can alter the inheritance configuration by choosing the artifact or artifacts that this artifact should inherit from by choosing the artifacts to Inherit permissions from. Since the example above is a data source and no artifacts precede the source in Anzo, the Inherit Permissions From setting is empty.
You can also configure an artifact to Pass permissions to other artifacts. In the example above, the Movies data source passes permissions to the Movies schema instance and the Movies graphmart.

Permissions are additive. Copying permissions from multiple artifacts with differing permission levels results in the super set being acquired by the artifact that is inheriting the permissions. In addition, any permissions that are configured in the table at the bottom of the screen are also added to the set. For more conceptual information about permission inheritance, see Permission Inheritance.
User and Group Permissions
In addition to the inheritance settings, the bottom of the screen lists the users and groups that this artifact has been shared with. For example:
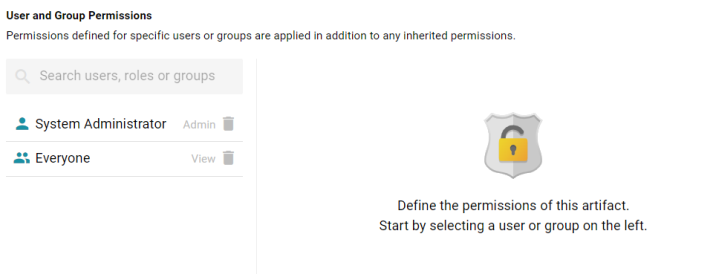
The current level of access is listed next to each name: View, Modify, or Admin. View, Modify, and Admin are predefined permission sets. Each predefined set selects a certain combination of six permissions. You also have the option to create a Custom set of permissions. Selecting a user or group from the list displays the following permissions table on the right side of the screen:
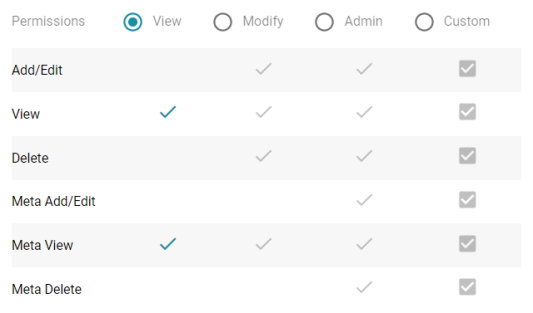
Typing a value in the Search users, roles or groups field finds and displays the users or groups that you can add to the list. The Permission Settings section below defines each of the permission sets.
Permission Settings
The table below lists the predefined permission sets and describes the privileges that are granted for each permission that is part of the set:
| Set | Permission | Allows a user to: |
|---|---|---|
| View | View |
|
| Meta View |
|
|
| Modify | In addition to the View and Meta View permissions described above, the Modify set includes the Add/Edit and Delete permissions described below. | |
| Add/Edit |
|
|
| Delete |
|
|
| Admin | In addition to the View, Meta View, Add/Edit, and Delete permissions described above, the Admin set includes the Meta Add/Edit and Meta Delete permissions described below. | |
| Meta Add/Edit |
|
|
| Meta Delete |
|
|
Sharing an Artifact
Follow the instructions below to share access to an artifact.
- In the Anzo application, navigate to the artifact that you want to share access to. Then click the Sharing tab.
- If you want to change the inheritance for the artifact, use the fields at the top of the screen:
- To apply all of the permissions from another artifact to this one, select the artifact to inherit from in the Inherit permissions from field.
- To pass this artifact's permissions to other artifacts, select the artifacts to pass permissions to in the Pass permissions to field.
Permissions are additive. Copying permissions from multiple artifacts with differing permission levels results in the super set being acquired by the artifact that is inheriting the permissions. In addition, any permissions that are configured in the table at the bottom of the screen are also added to the set. For more conceptual information about permission inheritance, see Permission Inheritance.
- To share access to this artifact with a particular user or group, type a value in the Search users, roles or groups field to find and display the user or group. The resulting list shows the current permission level that is set for each user or group in the search results. For example, the image below shows the current permissions for the IT group (None):
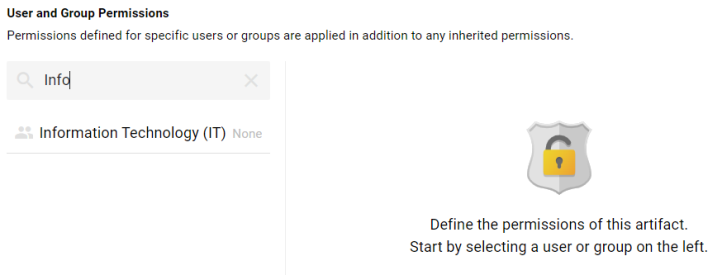
- Select the user or group for which you want to configure permissions. The permissions settings are displayed on the right side of the screen. For example:
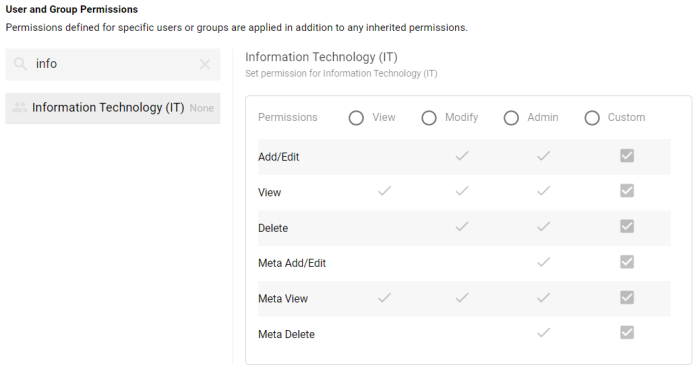
- To assign a predefined set of permissions, click the View, Modify, or Admin radio button to assign that level of access to the selected user or group. Refer to Permission Settings above for details about the permissions sets. For example, the image below gives Admin permissions to users in the IT group:
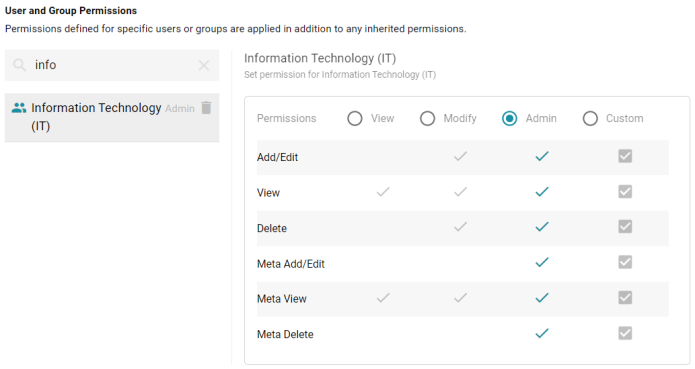
If you want to customize the permissions, click the Custom radio button and then select or deselect the permissions checkboxes. To clear permissions for a user or group, click the trashcan icon (
 ) next to the name.
) next to the name.
Repeat the steps above to share the artifact with additional groups. Changes to permissions take effect immediately. Users do not need to log out of the application and log back in.